Si votre clavier ou votre souris ne fonctionne pas dans Windows 10 après une mise à jour récente, voici quelques moyens de résoudre ce problème. Parfois, le simple fait de redémarrer votre ordinateur ou votre ordinateur portable peut vous aider, et déconnecter et reconnecter votre souris ou votre clavier corrigera cette erreur ennuyeuse. Si tout le reste échoue, examinons ci-dessous les moyens qui peuvent vous aider.
Le clavier ou la souris ne fonctionne pas sous Windows 10? Que faire?
Si vous possédez un écran tactile ou un ordinateur portable, vous pouvez continuer à utiliser votre PC Windows sans souris ni clavier et faciliter le dépannage. Si vous n'avez pas d'écran tactile ou d'ordinateur et que votre souris ou votre clavier a cessé de fonctionner dans Windows 10, cela rendra les choses un peu difficiles. Tout d'abord, parcourez la liste et considérez laquelle de ces suggestions vous pouvez accomplir dans les circonstances. Activez le clavier à l'écran dans Windows 10 en cliquant avec le bouton droit sur la barre des tâches et en sélectionnant Afficher le bouton du clavier tactile .
1. Utilisez votre clavier ou votre souris sur un autre ordinateur
Utilisez votre clavier ou votre souris avec un autre ordinateur. De cette façon, vous pouvez vérifier que le problème vient de votre clavier et de votre souris. Vous pouvez également connecter une autre souris ou un clavier en état de marche à votre ordinateur et voir quel pourrait être le cas sur votre PC.
2. Vérifiez la connexion Bluetooth et Wi-Fi
Beaucoup ont des périphériques d'entrée sans fil. Vérifiez si vos connexions Bluetooth, Wi-Fi fonctionnent , si elles sont connectées par une connexion. Une connexion déconnectée peut être la cause du dysfonctionnement du clavier ou de la souris sur l'ordinateur.
3. Vérifiez le câble du clavier et de la souris filaires
Si vous utilisez un clavier ou une souris câblé, vous devez vérifier le fil. Vous devez également connecter le câble souris / clavier à un autre PC pour diagnostiquer le problème. Si vous n'avez pas d'autre ordinateur à proximité et que vous disposez d'un câble OTG, vous pouvez vérifier sur votre smartphone en vous y connectant. Mais vous ne pourrez pas tester les anciens modèles PS2 avec un câble OTG.
4. Exécution d'un démarrage propre
Clean Boot, le moyen le plus simple de résoudre divers problèmes liés au pilote ou au logiciel. Démarrez votre ordinateur dans un état de démarrage propre et testez s'ils fonctionnent, puis résolvez manuellement le problème à l'aide d'essais et d'erreurs.
5. Vérifiez le pilote de périphérique
Si votre souris ou votre clavier ne fonctionne pas, vous pouvez mettre à jour vos pilotes et voir si cela résout le problème. Bien que la souris et le clavier (Bluetooth, Wi-Fi) ne nécessitent l'installation d'aucun logiciel sur Windows 10, si vous utilisez des modèles plus anciens, ils peuvent nécessiter l'installation d'un logiciel ou d'un pilote tiers. Vous pouvez utiliser le Gestionnaire de périphériques pour cela.
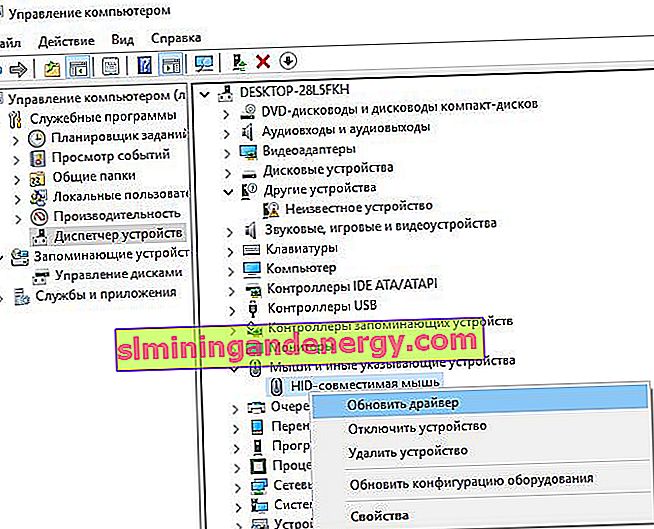
6. Supprimez les pilotes de clavier ou de souris secondaires
Parfois, les pilotes d'autres claviers ou souris que vous avez précédemment connectés peuvent interférer avec et désactiver automatiquement votre ordinateur portable ou le clavier de votre PC. Commencez à personnaliser votre clavier en désinstallant tous les pilotes d'ordinateur portable qui ne sont pas votre clavier principal. Ouvrez le Gestionnaire de périphériques, cliquez sur l'onglet Affichage et sélectionnez Afficher les périphériques cachés. Ensuite, vous verrez tous les pilotes de clavier ou de souris connectés il y a longtemps. Saisissez-les et supprimez-les tous, puis redémarrez le système.
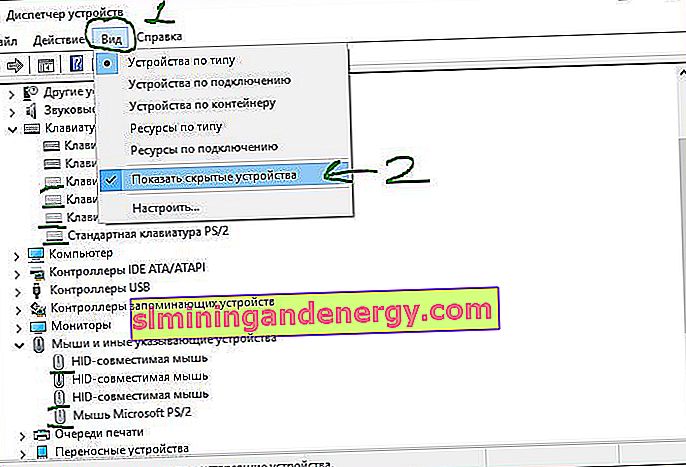
7. Désactiver l'arrêt hybride
Voyez si la désactivation du démarrage rapide aide, certains ont signalé que cela avait aidé. Ouvrez le panneau de contrôle et accédez à la section «Alimentation». Trouvez sur la gauche « Ce que font les boutons d'alimentation ». Dans la nouvelle fenêtre qui apparaît, cliquez sur « Modifier les paramètres actuellement indisponibles » et décochez la case « Activer le démarrage rapide » ci-dessous pour désactiver la fonction. Enregistrez les modifications et redémarrez. Si cela ne vous aide pas, réactivez la fonction de démarrage rapide.

8. Désactiver les filtres
Si vous avez activé les touches de filtrage , désactivez-les et vérifiez. Accédez à Paramètres Windows > Accessibilité > Clavier et sur la droite, recherchez Filtrage d'entrée . Désactivez-le et vérifiez si cela a résolu votre problème.
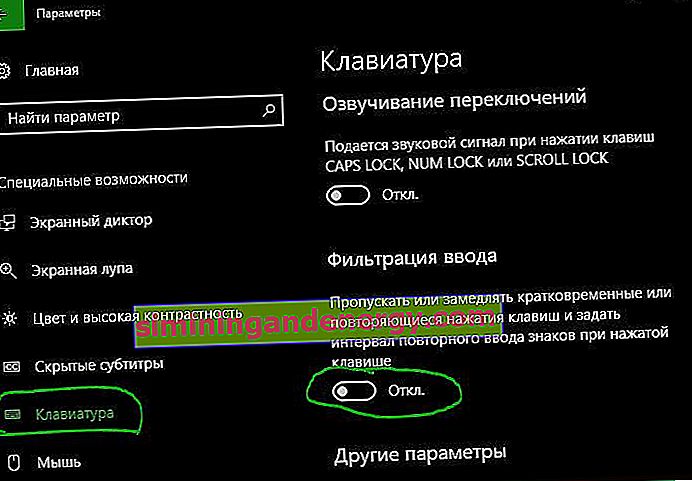
9. Exécutez le dépannage
L'exécution de l'utilitaire de résolution des problèmes peut résoudre le problème avec la souris ou le clavier qui ne fonctionne pas dans Windows 10. Pour ce faire, accédez à Tous les paramètres > Mise à jour et sécurité > Dépanner et sélectionnez Clavier à droite , puis Matériel et périphériques .
