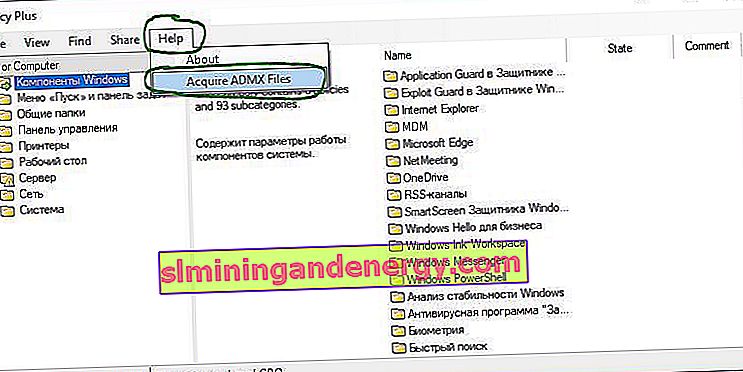Essayez-vous de démarrer l'éditeur de stratégie de groupe local à l'aide de la commande gpedit.msc dans Windows 10 Famille? Et vous obtenez le message d'erreur " Impossible de trouver gpedit.msc. Veuillez vérifier si le nom est correct et réessayer "? Le fait est que dans l'édition personnelle, il n'y a pas de stratégie de groupe. L'absence d'un éditeur de stratégie de groupe dans Windows 10 Home est un casse-tête pour les utilisateurs qui utilisent Windows Home Edition. Ils sont limités dans les paramètres du système d'exploitation. Toutes les manipulations simples pouvant être effectuées rapidement et facilement à l'aide de la stratégie de groupe doivent être modifiées via l'éditeur de registre, ce qui est très incompréhensible, déroutant et difficile pour les utilisateurs ordinaires.
La stratégie de groupe est un outil qui permet aux administrateurs réseau de modifier la possibilité d'activer ou de désactiver de nombreux paramètres importants. Il contient tous les paramètres qui peuvent être modifiés via le bureau en quelques clics, mais malheureusement, Microsoft n'inclut pas la fonctionnalité Gpedit dans Windows 10 Home Edition. Et les utilisateurs doivent modifier les paramètres «casher» via le registre.
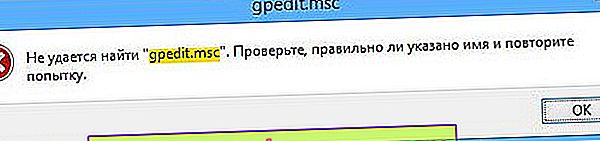
Comment créer des stratégies de groupe dans Windows 10 Famille
Si vous utilisez Windows 10 Famille et que vous n'obtenez pas l'erreur « Impossible de trouver gpedit.msc », nous installerons des stratégies de groupe sans programmes tiers à l'aide du fichier bat. Cette méthode ne fonctionnera pas pour Windows 7 Home et Windows 8.1 Home.
Remarque: vous pouvez télécharger et exécuter un fichier bat-file prêt à l'emploi qui active les stratégies de groupe dans Windows 10 Famille.
Étape 1 . Cliquez avec le bouton droit sur un emplacement vide du bureau et sélectionnez Nouveau > Document texte . Pour plus de commodité, je l'ai nommé gpedit.txt.

Étape 2 . Copiez le code ci-dessous et collez-le dans le document texte créé.
@echo off
pushd "%~dp0"
dir /b %SystemRoot%\servicing\Packages\Microsoft-Windows-GroupPolicy-ClientExtensions-Package~3*.mum >List.txt
dir /b %SystemRoot%\servicing\Packages\Microsoft-Windows-GroupPolicy-ClientTools-Package~3*.mum >>List.txt
for /f %%i in ('findstr /i . List.txt 2^>nul') do dism /online /norestart /add-package:"%SystemRoot%\servicing\Packages\%%i"
pause
Étape 3 . Dans un document texte, cliquez dans le coin supérieur gauche sur l'onglet " Fichier " et sélectionnez " Enregistrer sous ". Dans une nouvelle fenêtre, spécifiez le type de fichier "Tous les fichiers" et changez l'extension de fichier en .bat , puis cliquez sur "Enregistrer".
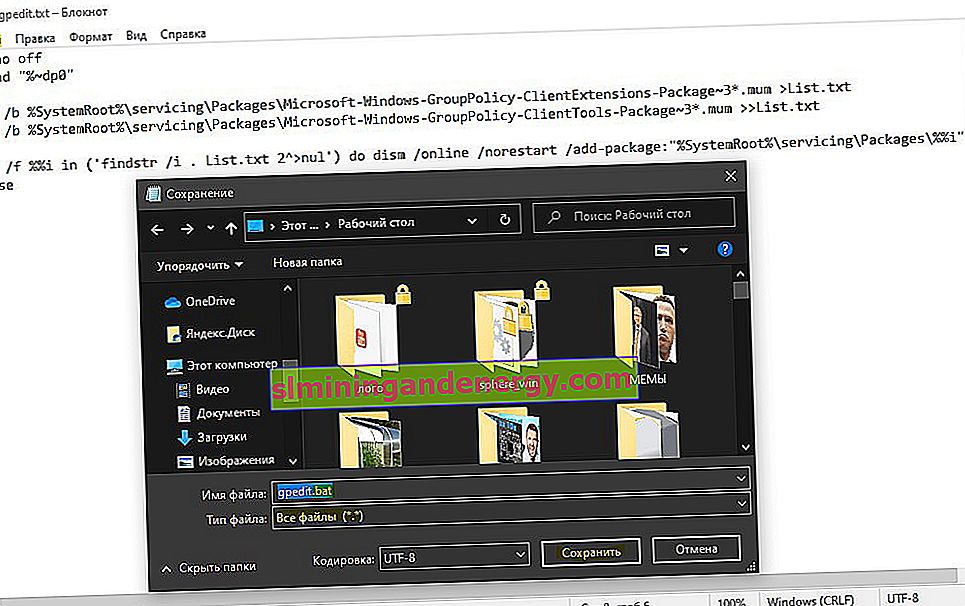
Étape 4 . Sur le bureau, si nous y avons enregistré, il y aura un fichier avec l'extension bat. Vous pouvez supprimer le fichier gpedit.txt, il n'est plus nécessaire. Cliquez avec le bouton droit sur gpedit.bat et sélectionnez Exécuter en tant qu'administrateur. La prochaine étape sera l'installation automatique des stratégies de groupe dans Windows 10 Famille.

Étape 5 . Démarrez la stratégie de groupe en appuyant sur la combinaison de touches Win + R et en entrant gpedit.msc .

Politique Plus
Policy Plus est un programme gratuit qui active parfaitement l'éditeur de stratégie de groupe local "Gpedit.msc" dans Windows 10 Famille. Cet outil est autorisé à fonctionner sur Windows 10, vous pouvez donc l'exécuter sans aucun problème en enfreignant les termes. Policy Plus ressemble à un éditeur de règles réel.
Étape 1 . Téléchargez Policy Plus depuis le référentiel Github. Une fois le téléchargement terminé, ouvrez le fichier et vous obtiendrez immédiatement une interface simple et propre avec tous les paramètres de stratégie dans les catégories et sous-catégories.
Étape 2 . Cliquez sur «Aide» puis sur «Acquérir des fichiers ADMX». Dans la fenêtre qui apparaît, cliquez sur "Commencer". Cela téléchargera l'ensemble complet de politiques de Microsoft.
Étape 3 . Vous pouvez commencer à ajuster les paramètres de votre système Windows 10 Home.