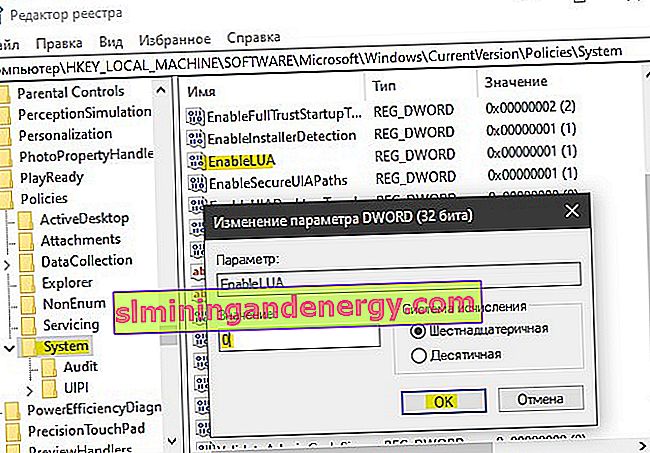Vous avez téléchargé une application à partir d'Internet et lorsque vous essayez de l'exécuter dans Windows 10, vous recevez un message d'erreur de contrôle de compte d'utilisateur: " Cette application a été bloquée pour des raisons de sécurité. L'administrateur a bloqué l'exécution de cette application. Contactez votre administrateur pour plus d'informations ." L'erreur peut apparaître même si vous désactivez le contrôle de compte d'utilisateur de la manière habituelle, via le panneau de contrôle et votre compte sera l'administrateur. Fondamentalement, lorsqu'une application est bloquée à des fins de protection, vous devez vous assurer que votre fichier exécutable .exe est sécurisé et téléchargé à partir d'une source officielle de confiance. Si vous êtes sûr que l'application lancée est sûre, voyons comment déverrouiller l'application dans Windows 10.

L'administrateur a bloqué l'exécution de cette application Windows 10
1 . Vous devez exécuter la ligne de commande en tant qu'administrateur. Pour ce faire, saisissez le mot cmd dans la fenêtre " Rechercher" , puis faites un clic droit et sélectionnez " Exécuter en tant qu'administrateur ". Ensuite, maintenez enfoncée la touche Maj gauche du clavier et faites un clic droit sur le programme qui est bloqué à des fins de protection et sélectionnez « Copier comme chemin » dans le menu. Collez maintenant ce chemin (Ctrl + V coller) dans la ligne de commande et appuyez sur Entrée.
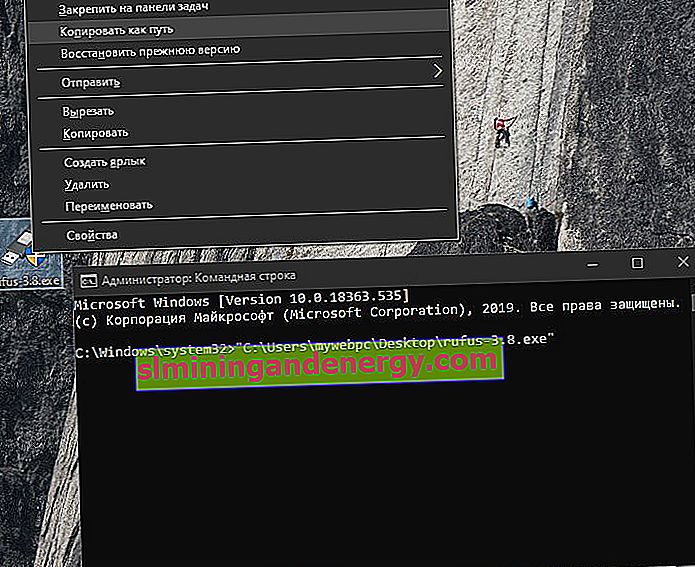
2 . Faites un clic droit sur le fichier .exe qui vous donne un message de blocage d'application et sélectionnez "Propriétés". Dans l'onglet "Général" tout en bas, il devrait y avoir une colonne "Attention". Cochez la case " Débloquer " et cliquez sur OK. Essayez maintenant d'exécuter l'application.
Si vous ne disposez pas d'une telle colonne «Débloquer», Windows Defender l'a peut-être bloquée avant de démarrer l'installation de l'application elle-même. Vous devez rechercher les exceptions Windows Defender et supprimer le fichier d'application donné de la liste. Même si vous l'exécutez une fois, cette colonne n'apparaîtra pas. Dans tous les cas, téléchargez-le à nouveau et cochez immédiatement l'élément "Débloquer".
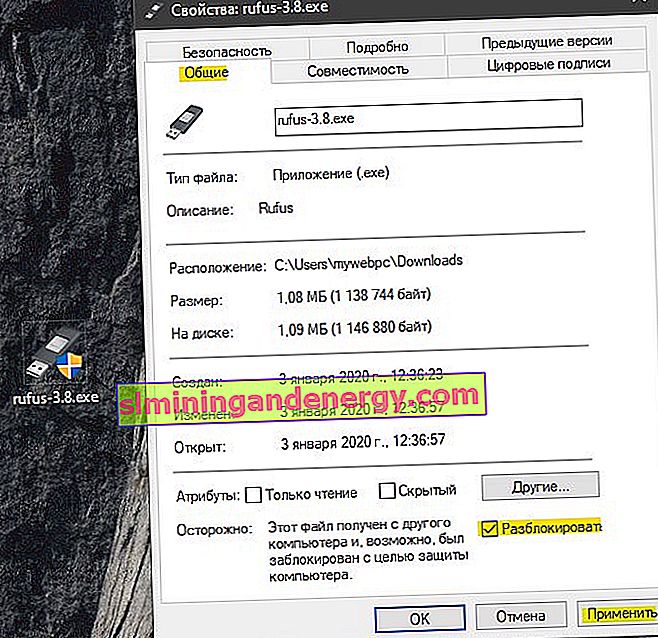
3 . Appuyez sur la combinaison de touches Win + R et entrez UserAccountControlSettings pour ouvrir le contrôle de compte d'utilisateur. Ensuite, faites glisser le curseur tout en bas de " Ne jamais notifier ", cliquez sur OK et essayez d'exécuter l'application.
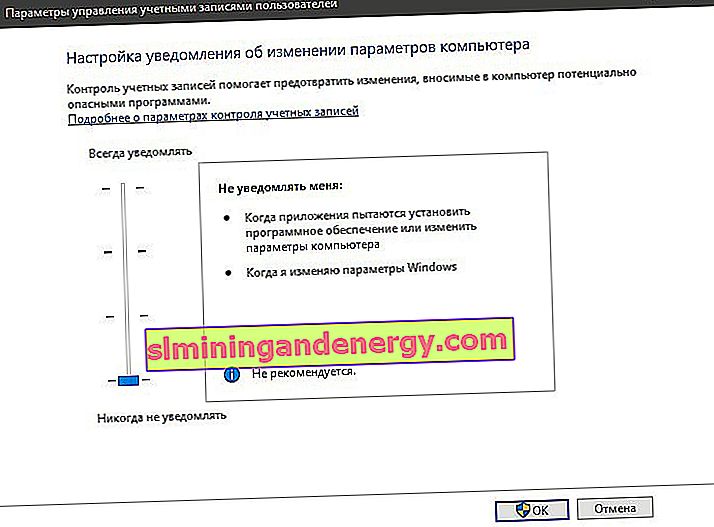
4 . Ouvrez l'antivirus Windows Defender en cliquant dessus dans la barre d'état. Accédez à " Gestion des applications / navigateurs " et désactivez les trois fonctionnalités qui s'y trouvent. Vérifiez si un avertissement d'intention de sécurité est émis au démarrage du programme.
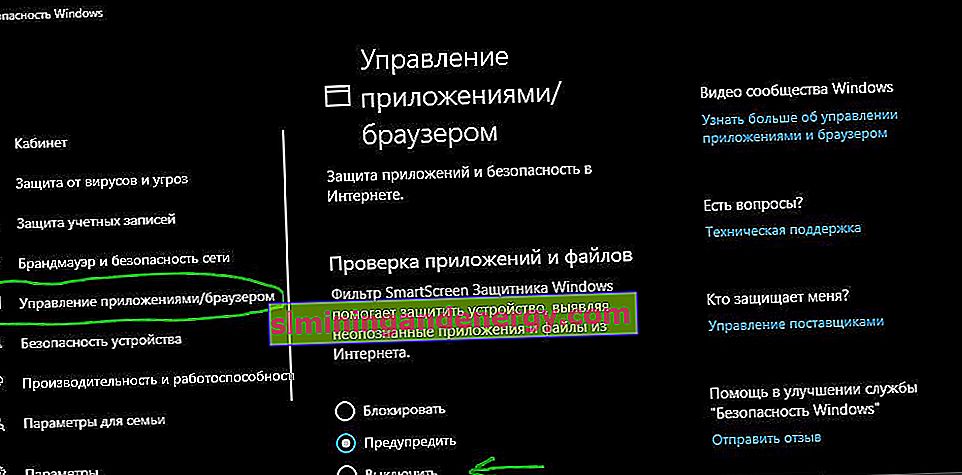
5 . La désactivation du contrôle de compte d'utilisateur (UAC) ne fonctionne normalement pas parfois, nous allons donc le désactiver via le registre. Cette méthode fonctionne pour les versions Windows 10 Professionnel et Familiale. Appuyez sur le raccourci clavier Win + R et tapez regedit pour ouvrir l'éditeur de registre. Dans le registre, accédez au chemin suivant:
HKEY_LOCAL_MACHINE\SOFTWARE\Microsoft\Windows\CurrentVersion\Policies\System- Trouvez EnableLUA sur la droite, double- cliquez dessus et définissez la valeur sur 0 .
- Redémarrez votre PC et vérifiez le lancement de l'application à verrouiller à des fins de protection.