Message d'erreur reçu: 0x80070002 " Nous ne trouvons pas l'application sur votre ordinateur "? Voyons rapidement pourquoi cette erreur se produit et comment la corriger. L'erreur 0x80070002 est généralement causée par: la corruption de fichiers, un problème avec les mises à jour Windows - (certains fichiers sont manquants même si la mise à jour a été téléchargée et extraite correctement). Vous remarquerez peut-être un X rouge à côté de l'échec de la mise à jour Windows.
Comment réparer l'erreur 0x80070002 dans Windows 10
Attention: Si vous rencontrez une erreur liée à la mise à jour du système, lors de l'installation ou du téléchargement de mises à jour, il existe un excellent guide qui résout de nombreux problèmes de mise à jour du système Windows 10.
1. Arrêtez le service Windows Update
Étape 1 . Vous devez disposer des droits d'administrateur. Appuyez sur la combinaison de touches Win + R et entrez services.msc pour ouvrir les services.

Étape 2 . Recherchez maintenant le service Windows Update dans la liste . Faites un clic droit dessus et sélectionnez " Arrêter ". Redémarrez votre PC et vérifiez si l'erreur 0x80070002 a été résolue. Ne démarrez pas les services, mais suivez les étapes ci-dessous.

2. Supprimez les fichiers de mise à jour temporaires dans le dossier Software Distribution
Étape 1 . Ouvrez l'Explorateur de fichiers et accédez à Ce PC > Lecteur local C > Windows > SoftwareDistribution . Ensuite, vous verrez deux dossiers DataStore et Download dans ce dossier de destination . Supprimez tout le contenu de ces deux dossiers. Redémarrez votre PC et vérifiez si l'erreur 0x80070002 a été résolue.

3. Redémarrez le service Windows Update
Rappelez-vous que nous avons désactivé Windows Update? Il est temps de le lancer. Procédez comme décrit dans la méthode 1-étape 2, mais cliquez sur « Exécuter ».
4. Utilisez DISM et SFC
Étape 1 . Si l'erreur 0x80070002 persiste, exécutez l'outil pour analyser et restaurer les fichiers système. Pour ce faire, exécutez PowerShell en tant qu'administrateur.

Étape 2 . Dans la fenêtre PowerShel, collez la commande suivante DISM /ONLINE /CLEANUP-IMAGE /RESTOREHEALTHet cliquez sur Enetr. Le processus peut prendre beaucoup de temps. Attendez la fin et vérifiez si l'erreur est résolue.

Étape 3 . Maintenant, ouvrez l'invite de commande en tant qu'administrateur et tapezsfc /scannow

5. Exécutez l'utilitaire de résolution des problèmes d'application
Accédez à Paramètres > Mise à jour et sécurité > Dépanner , et sur la droite, recherchez les applications du Windows Store . Lancez cet outil et suivez les instructions à l'écran.

6. Désactivez temporairement les produits antivirus
Si vous disposez de produits antivirus tiers, désactivez temporairement et vérifiez si cela provoque l'erreur 0x80070002.
7. Désactiver le proxy
Appuyez sur Win + R et tapez inetcpl.cpl pour ouvrir Propriétés Internet. Ensuite, allez dans l'onglet "Connexions" et cliquez sur "Paramètres réseau". Dans la nouvelle fenêtre, assurez-vous que la détection automatique des paramètres est sélectionnée et que l'utilisation d'un serveur proxy pour les connexions locales est désactivée.
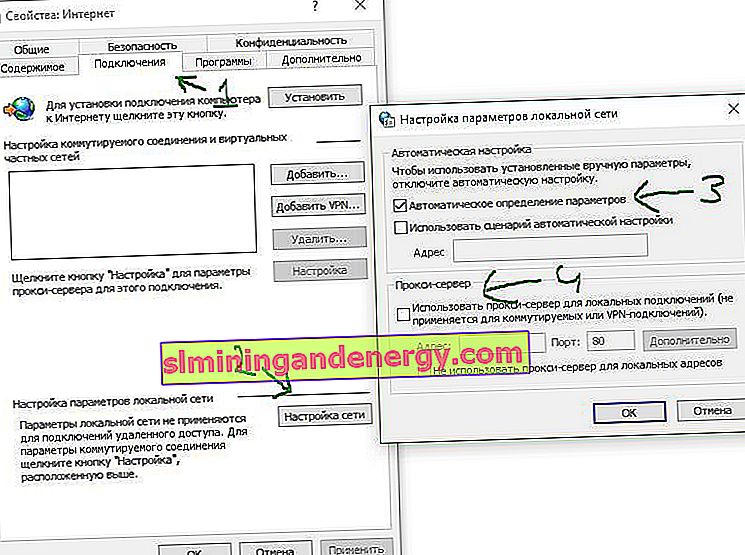
8. Connectez-vous avec votre compte local
Connectez-vous avec un autre compte local. Si vous n'en avez pas, vous pouvez créer un utilisateur local.
9. Effectuez un démarrage propre
Effectuer un redémarrage propre de votre ordinateur réduit les conflits liés aux logiciels, pilotes et périphériques qui peuvent causer divers problèmes. Effectuez un démarrage propre sur Windows.