Les utilisateurs confrontés à l'erreur 0x80080005 dans la mise à jour Windows 10 ne peuvent pas démarrer le téléchargement de la mise à jour demandée sur leurs ordinateurs. Cela peut être dû à un logiciel tiers ou à des composants internes généraux endommagés qui aident le module Windows Update à fonctionner. L'erreur ressemble à ceci:
Des problèmes sont survenus lors de l'installation des mises à jour, mais nous réessayerons ultérieurement. Si vous continuez à voir ce message, recherchez sur Internet le code d'erreur (0x80080005).

Comment réparer l'erreur 0x80080005 dans la mise à jour Windows 10
Avant de continuer, vous pouvez restaurer votre système à un état de fonctionnement à l'aide d'un point de restauration et le créer avant d'exécuter les solutions ci-dessous.
1. Utilisation de l'utilitaire de résolution des problèmes de Windows Update
Exécutez l'utilitaire de résolution des problèmes Windows Update. Vous pouvez le faire via l'assistant en ligne de Microsoft ou allez dans Paramètres > Mise à jour et sécurité > Dépannage > et sélectionnez Windows Update sur la droite . Vous pouvez également télécharger un utilitaire de dépannage spécial auprès de Microsoft dans Windows 10/7 Update.
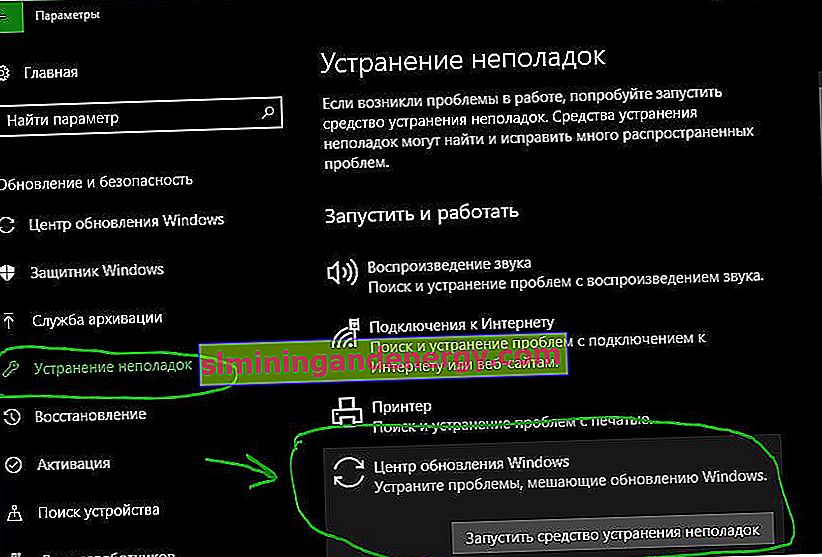
2. Désactivez votre antivirus ou pare-feu
Vous pouvez essayer de désactiver temporairement Windows Defender intégré. Vous pouvez également désactiver le pare-feu Windows sur votre ordinateur et vérifier si cela corrige l'erreur 0x80080005 lors de la mise à jour. Si vous utilisez un programme antivirus tiers, désactivez-le pendant un moment.
- Ce guide vous aidera à désactiver Windows 10 Defender.
Pour désactiver le pare-feu, allez dans Panneau de configuration> Système et sécurité> Pare-feu Windows Defender et cliquez sur Activer et désactiver le pare-feu Windows dans la colonne de gauche . Ensuite, désactivez le pare - feu pour les deux réseaux et vérifiez si l'erreur est résolue. Je recommande de redémarrer votre PC.
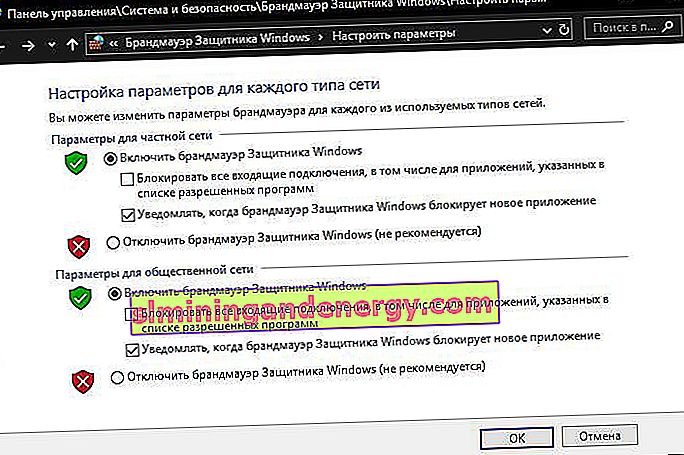
3. Répertoire d'informations sur le volume du système de contrôle
Exécutez l'invite de commande en tant qu'administrateur et exécutez la commande ci-dessous. Cela lancera le lot de tâches et affichera leur état dans la fenêtre d'invite de commande. Une fois que tout est fait, quittez simplement la ligne de commande. Redémarrez votre ordinateur et vérifiez si l'erreur est corrigée.
cmd.exe /c takeown /f "C:\System Volume Information\*" /R /D Y && icacls "C:\System Volume Information\*" /grant:R SYSTEM:F /T /C /L

4. Réinitialisez les dossiers SoftwareDistribution et Catroot2
Pour renommer SoftwareDistribution et réinitialiser le dossier Catroot2, vous devez exécuter une invite de commande en tant qu'administrateur et exécuter les commandes suivantes, dans l'ordre:
net stop wuauserv
net stop bits
net stop cryptSvc
net stop msiserver
Les commandes ci-dessus arrêteront tous les services Windows Update en cours d'exécution sur votre ordinateur Windows 10. Après cela, entrez les commandes suivantes pour renommer les répertoires correspondants sur votre ordinateur:
ren C:\Windows\SoftwareDistribution SoftwareDistribution.old
ren C:\Windows\System32\catroot2 catroot2.old
Enfin, tapez les commandes suivantes et appuyez sur Entrée pour redémarrer les services Windows Update que nous avons arrêtés précédemment:
net start wuauserv
net start bits
net start cryptSvc
net start msiserver
pause
Fermez l'invite de commande et redémarrez votre ordinateur.