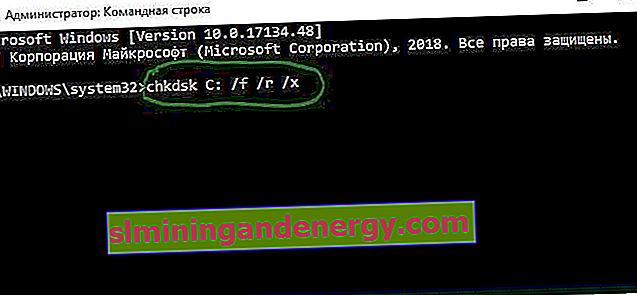L'écran bleu de l'erreur de mort fltMgr.sys apparaît dans Windows 10 en raison d'un matériel défectueux ou de pilotes corrompus sur l'ordinateur. Le fichier du gestionnaire de filtres (fltmgr.sys) lui-même est chargé de stocker les fichiers de pilote afin qu'ils restent en place. Dès que l'on remplace l'équipement, ajoute de la RAM, par exemple, une erreur peut apparaître sur un écran bleu et indiquer le fichier fltMgr.sys. La barre de RAM elle-même peut ne pas fonctionner ou les emplacements sur le PC eux-mêmes sont obstrués par de la poussière ou brûlés. Ceci n'est qu'un exemple avec RAM, cela peut être avec n'importe quel autre équipement, par exemple une imprimante, une clé USB, etc. Il s'agit d'une sorte de panne de travail entre le matériel et l'ordinateur. Ce didacticiel explique comment corriger l'erreur d'écran bleu fltMgr.sys dans Windows 10.
Comment réparer l'erreur fltMgr.sys
Avant de corriger les méthodes ci-dessous, exécutez Windows Update et mettez à jour. Retirez tout le matériel des ports USB de votre ordinateur (lecteurs flash, imprimante, écouteurs) et redémarrez. Essayez également de démarrer en mode sans échec, cela évitera le chargement de pilotes et de services inutiles. Si quelqu'un est intéressé, le fichier fltMgr.sys lui-même se trouve le long du chemin C: \ Windows \ System32 \ drivers.
1. Vérification du matériel et du pilote
Si vous avez récemment fait quelque chose avec l'équipement (modifié, ajouté), alors les mauvais pilotes sont installés sur votre ordinateur ou un équipement défectueux est installé. Supprimez-le et essayez de le remplacer par l'ancien ou autre chose. Si l'écran bleu apparaît toujours, cela signifie que le matériel fonctionne correctement et que le problème peut provenir des pilotes de ce matériel.
Appuyez sur Win + R et entrez devmgmt. msc pour ouvrir rapidement le Gestionnaire de périphériques. Dans le Gestionnaire de périphériques, cliquez avec le bouton droit sur le périphérique et sélectionnez Mettre à jour le logiciel du pilote . Effectuez cette opération pour tout le matériel dans le Gestionnaire de périphériques afin d'identifier ou d'éliminer autant que possible un problème de pilote.

2 Désactivez l'antivirus
Parfois, il y a des cas où un antivirus tiers ou intégré peut trouver un virus dans les fichiers du pilote et à cause de cela, le matériel s'éteint, ce qui entraîne une erreur fltMgr.sys sur un écran bleu. Il se peut également que vous essayez d'installer un pilote que vous avez téléchargé à partir d'une source tierce et que l'antivirus bloque certains des fichiers d'installation. Dans ce cas, vous ne devez pas désactiver l'antivirus, mais allez sur le site officiel du fabricant et téléchargez le dernier pilote. ESET est un antivirus bien connu qui provoque l'erreur fltMgr.sys. Désactivez-le ou un antivirus tiers pendant un certain temps, vérifiez si cela est à l'origine de l'erreur.
3. Vérification des fichiers système et des secteurs défectueux
Parfois, les fichiers système peuvent être corrompus ou absents du système Windows et pour cette raison, vous pouvez rencontrer diverses erreurs. En outre, s'il existe un secteur défectueux sur le disque dans les intervalles responsables du fonctionnement du système et de l'équipement, l'erreur fltMgr.sys peut apparaître.
Ouvrez une invite de commande en tant qu'administrateur et exécutez 3 commandes à tour de rôle, en attendant la fin du processus après chacune:
chkdsk C: /f /r /xsfc /scannowDISM /ONLINE /CLEANUP-IMAGE /RESTOREHEALTH