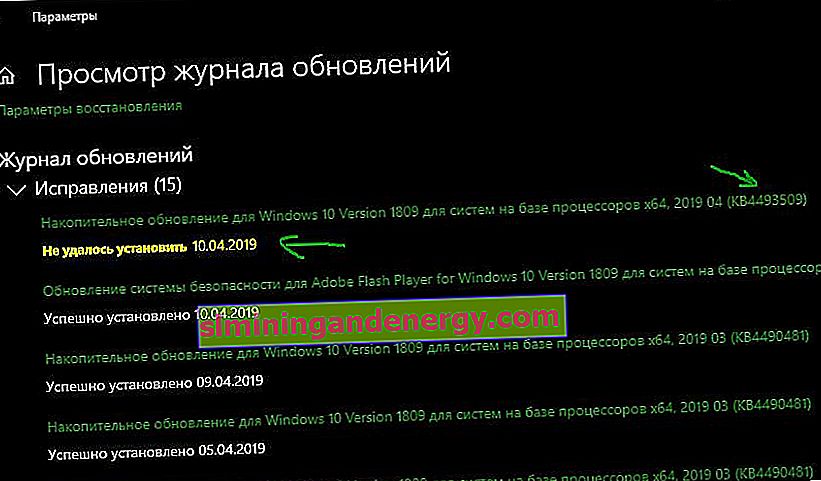Le code d'erreur frustrant 0x80004005 dans Windows 10 peut apparaître dans plusieurs variantes et est principalement classé comme «erreur non définie», ce qui rend difficile la compréhension de la source de cette erreur. L'erreur 0x80004005 peut se produire lorsque l'utilisateur ne peut pas accéder aux dossiers ou lecteurs partagés sur le réseau, aux machines virtuelles telles que Virtual Box. Mais ce n'est pas tout, cette erreur apparaît également lors de l'installation des mises à jour Windows dans le «centre de mise à jour». Voyons comment corriger le code d'erreur 0x80004005 dans Windows 10.
Comment réparer l'erreur 0x80004005 dans Windows 10
Je fournirai une solution à cette erreur pour diverses situations, que ce soit une erreur dans la boîte virtuelle , une erreur dans le réseau d'accès ou dans Windows Update . Vous pouvez immédiatement sélectionner l'emplacement de l'erreur et commencer à corriger:
- Erreur 0x80004005 lors de la tentative d'accès aux dossiers et lecteurs partagés.
- Erreur E_FAIL (0x80004005) Boîte virtuelle.
- Erreur de mise à jour Windows 0x80004005.
1. Erreur 0x80004005 lors de la tentative d'accès aux dossiers et lecteurs partagés
Cette erreur se produit lorsque vous essayez d'accéder à un autre ordinateur local sur le réseau. Dans d'autres cas, lorsque vous essayez de supprimer, déplacer ou renommer un fichier, ce fichier est peut-être utilisé par le système au moment du déplacement.

Méthode 1. Appuyez sur la combinaison de touches Win + R et tapez regedit pour ouvrir l'Éditeur du Registre. Dans l'Éditeur du Registre, accédez au chemin suivant:
HKLM\SOFTWARE\Microsoft\Windows\CurrentVersion\Policies\System
Cliquez avec le bouton droit sur un champ vide avec le bouton droit de la souris et Nouveau > Valeur DWORD (32 bits) . Ensuite, définissez le nom sur LocalAccountTokenFilterPolicy et la valeur 1 . Si vous disposez d'un système 64 bits, vous devez créer un paramètre QWORD (64 bits) .
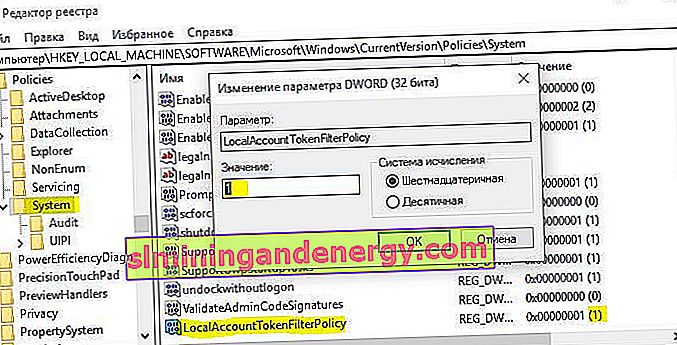
Méthode 2 .
Appuyez sur la combinaison de touches Win + R et tapez hdwwiz.cpl pour ouvrir le Gestionnaire de périphériques. Ensuite, développez la colonne " Adaptateurs réseau ", cliquez sur l'onglet en haut "Affichage" et sélectionnez " Afficher les périphériques cachés ". Si vous disposez d'adaptateurs réseau Microsoft 6to4 , cliquez dessus avec le bouton droit de la souris et sélectionnez Supprimer le périphérique . Redémarrez votre PC et vérifiez si l'erreur 0x80004005 sur l'accès au réseau est résolue.
Si l'erreur persiste, je vous recommande de vérifier le protocole SMB. Reportez-vous à ce tutoriel Étape 6.
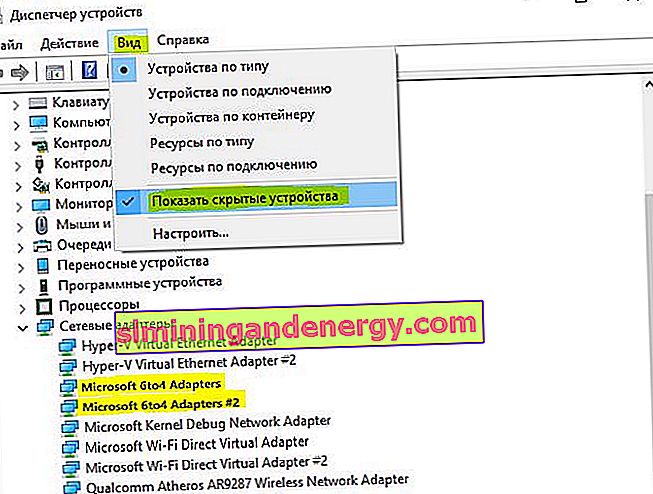
2. Boîte virtuelle d'erreur E_FAIL (0x80004005)
Analysons quand cette erreur apparaît dans une machine virtuelle. Je voudrais noter que la version 6.0 de Virtual Box ne prend pas en charge le 32 bits. Par conséquent, si vous installez Virtual Box sur des versions ultérieures de Windows 7, XP, installez la version 6.0. Il se peut qu'au contraire, vous deviez mettre à jour le programme avec la dernière version. Cela résoudra de nombreuses erreurs à l'avenir. Je veux également suggérer que Windows a sa propre machine virtuelle Hyper-V, qui n'est en aucun cas inférieure aux autres.
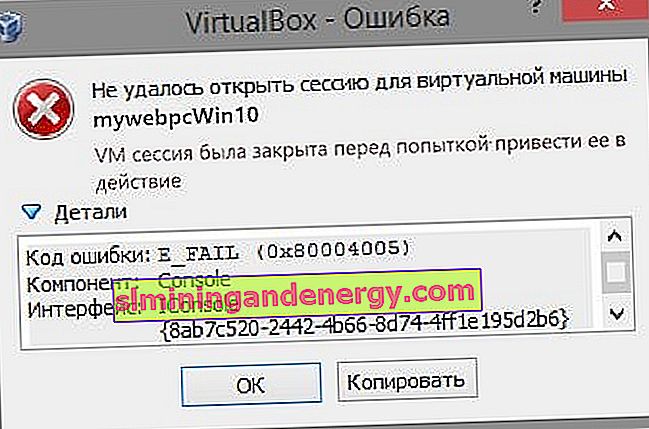
Méthode 1 . Appuyez sur la combinaison de touches Win + R et tapez regedit pour ouvrir l'éditeur de registre. Dans l'éditeur du registre, accédez au chemin suivant:
HKEY_LOCAL_MACHINE\SOFTWARE\Microsoft\Windows NT\CurrentVersion\AppCompatFlags\Layers
Si sur la droite vous avez une clé similaire C: \ Program Files \ Oracle \ VirtualBox \ VirtualBox.exe avec la valeur DisableUserCallbackException , supprimez-la et vérifiez si le problème est résolu. Si vous utilisez un produit antivirus, désactivez-le pendant un moment et répétez le moment avec le registre.
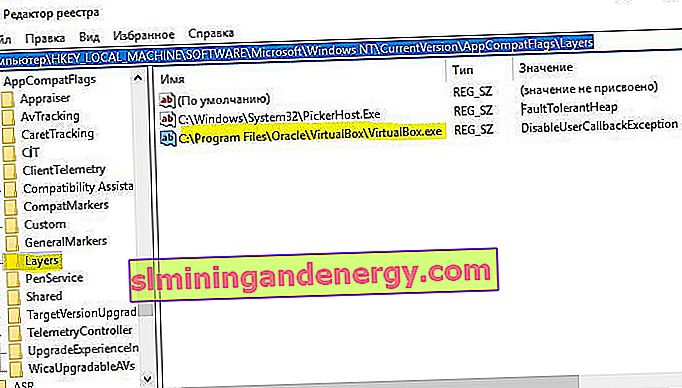
Méthode 2 . Vous devez essayer de renommer les fichiers, en utilisant ainsi le fichier de sauvegarde de la copie. Pour commencer, vous devez connaître le chemin du système installé sur lequel l'erreur se bloque. Le chemin peut être visualisé dans la Virtual Box elle-même en cliquant sur "Fichier"> "Paramètres". Lorsque nous avons trouvé le chemin, nous le suivons, par défaut, tous ont C: \ Users \ votre nom \ VirtualBox VMs, sélectionnez le système d'exploitation, dans mon cas, c'est le dossier 7 (Win7). Dans le dossier, nous nous intéressons à deux fichiers avec les extensions .vbox et .vbox-prev:
- Coupez et collez le fichier .vbox ailleurs pour une sauvegarde juste pour chaque pompier. Ensuite, il peut être supprimé si l'erreur est résolue.
- Ensuite, renommez le fichier .vbox-prev en extension .vbox en supprimant le préfixe -prev.
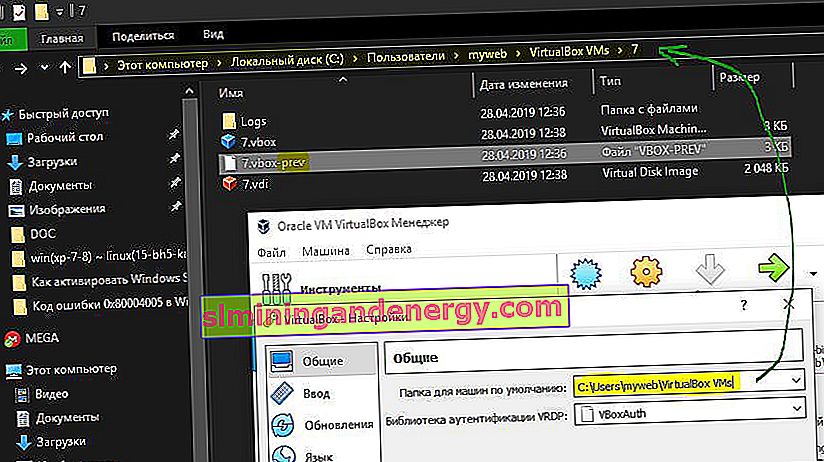
Maintenant, allez dans le dossier C: \ Users \ votre nom \ .VirtualBox, vous devez faire de même:
- Coupez le fichier VirtualBox.xml et collez-le dans un emplacement sûr pour une sauvegarde.
- Renommez VirtualBox.xml-prev en VirtualBox.xml normal, en supprimant le préfixe -prev.
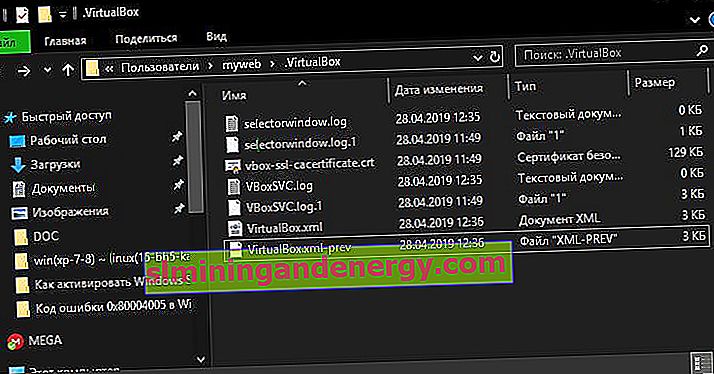
3. Erreur 0x80004005 Windows Update
Voyons comment corriger l'erreur 0x80004005 dans Windows 10 lors de l'installation des mises à jour.
Méthode 1 . Le fichier système dpcdll.dll doit être remplacé . Pour ce faire, vous devez prendre et copier une copie de ce fichier d'un autre ordinateur fiable sur une clé USB . Ensuite, vous devrez démarrer en mode sans échec afin que le système vous donne la possibilité de remplacer le fichier système. Lorsque vous avez tout préparé et démarré en mode sans échec, suivez le chemin et remplacez le fichier dpcdll.dll :
- Pour x86: C: \ Windows \ System32.
- Pour x64 : C: \ Windows \ SysWOW64.
Après cela, ouvrez une invite de commande en tant qu'administrateur et entrez la commande regsvr32 dpcdll.dllpour enregistrer ce fichier sur le système.
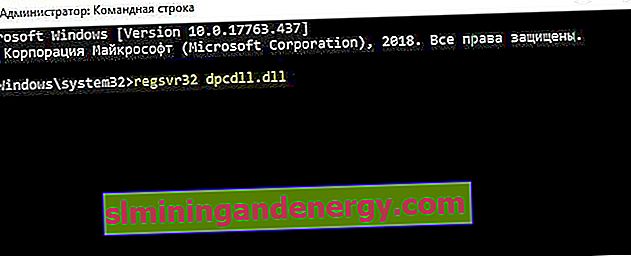
Méthode 2 . S'il ne s'agit pas d'une mise à jour de fonctionnalités, mais uniquement d'une mise à jour cumulative, vous pouvez télécharger et installer manuellement les mises à jour Windows à partir du répertoire officiel de Microsoft. Accédez à Paramètres > Mise à jour et sécurité > Windows Update > Afficher l' historique des mises à jour sur la droite . Consultez le journal pour voir quelle mise à jour a échoué. Ensuite, allez dans le répertoire de Windows, entrez le KB numéro de la mise à jour qui n'a pas réussi à installer, télécharger et l' installer.
Si ce qui précède n'a pas aidé, j'ai rédigé un excellent guide dans lequel sont écrites les moyens les plus faciles à résoudre pour corriger diverses erreurs dans Windows Update.