Le Microsoft Store est une partie importante de Windows 10. Le Windows 10 Store distribue des applications UWP telles que VK, Facebook, des jeux et d'autres programmes. Microsoft a créé un système Project Centennial unique qui vous permet de porter des applications Win32 classiques sur le Microsoft Store UWP. Mais parfois, le code d'erreur 0x80131500 apparaît lors de l'ouverture du Microsoft Store.

Correction de l'erreur 0x80131500 du Microsoft Store sur Windows 10
Jetons un coup d'œil à différentes façons de corriger le code d'erreur du Microsoft Store.
1. Modifiez votre connexion Internet et voyez
Reconnectez votre Internet et vérifiez l'erreur. Si vous avez un Internet par câble, connectez-vous au WiFi et vice versa. Vous pouvez également créer un point d'accès sur votre téléphone et y connecter votre PC ou ordinateur portable.
2. Exécutez l'utilitaire de résolution des problèmes des applications du Microsoft Store
Microsoft a également publié un outil de dépannage dédié au Microsoft Store. J'ai publié tous les utilitaires possibles de Microsoft sur le site. Vous devez télécharger et exécuter l'outil lié au Windows Store. Si le Microsoft Store renvoie ensuite le code d'erreur 0x80131500, essayez d'exécuter l' utilitaire de résolution des problèmes des applications Windows Store .

3. Réinitialisez le Microsoft Store
Pour réinitialiser le Microsoft Store, exécutez l'invite de commande (CMD) en tant qu'administrateur et exécutez la commande suivante:
wsreset
Attendez la fin du processus et vérifiez si l'erreur est résolue. Je recommande également de vérifier les mises à jour dans Windows Update.

4. Changement des paramètres de date et d'heure
Votre ordinateur doit avoir la date et l'heure correctes pour accéder correctement aux différents services de Windows 10. Allez dans Paramètres> Heure et langue> sur la droite, placez les deux curseurs sur la position « Définir l'heure et le fuseau automatiquement ».
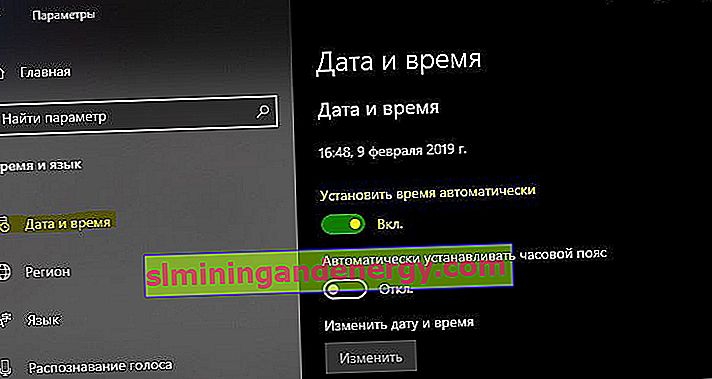
5. Créez un nouveau compte utilisateur
Vous pouvez essayer de créer un nouveau compte utilisateur et vérifier si votre problème est résolu.
6. Supprimez le contenu du dossier Microsoft.WindowsStore
Accédez au chemin C: \ Users \ myweb \ AppData \ Local \ Packages \ Microsoft.WindowsStore_8wekyb3d8bbwe et supprimez tout le contenu à l'intérieur. Les dossiers qui ne sont pas supprimés, vous devez aller dans un sous-dossier et supprimer tout le contenu, puis revenir en arrière, et ce dossier non supprimable sera supprimé. Tous les dossiers seront supprimés et vous devez les supprimer. Si cela ne fonctionne pas, redémarrez votre PC et réessayez. En dernier recours, vous pouvez démarrer en mode sans échec et supprimer le contenu du dossier Microsoft.WindowsStore.

7. Réenregistrer l'application Microsoft Store à l'aide de Powershell
Exécutez PowerShell en tant qu'administrateur, vous pouvez le faire en appuyant sur Win + X ou en écrivant dans la recherche. Ensuite, entrez la commande suivante pour réenregistrer l'application Microsoft Store.
powershell -ExecutionPolicy Unrestricted Add-AppxPackage -DisableDevelopmentMode -Register $Env:SystemRoot\WinStore\AppxManifest.xml
Si vous obtenez l'erreur "WinStore \ AppxManifest.xml" n'existe pas, exécutez les commandes supplémentaires ci-dessous.

PowerShell –ExecutionPolicy Unrestricted$manifest = (Get-AppxPackage Microsoft.WindowsStore).InstallLocation + '\AppxManifest.xml' ; Add-AppxPackage -DisableDevelopmentMode -Register $manifestGet-AppXPackage -AllUsers | Foreach {Add-AppxPackage -DisableDevelopmentMode -Register "$($_.InstallLocation)\AppXManifest.xml"}
