L'installation de Windows 10 sur un ordinateur ou un ordinateur portable est un processus long et facile que même un utilisateur novice peut gérer. Vous pouvez installer vous-même Windows 10 à partir d'un lecteur flash sans l'aide de spécialistes. Dans ce guide étape par étape sur la façon de nettoyer correctement l'installation de Windows 10 sur un ordinateur ou un ordinateur portable, comment télécharger l'image ISO d'origine de Windows 10 et créer un lecteur flash d'installation à l'aide de l'utilitaire officiel Microsoft MediaCreationTool.
Création d'un lecteur flash d'installation de Windows 10
Étape 1 . Nous allons sur le site Web de Microsoft et téléchargeons un programme spécial qui créera automatiquement un lecteur flash d'installation. Cliquez sur " Télécharger l'outil maintenant " et le téléchargement commencera. Ensuite, insérez la clé USB dans votre ordinateur ou ordinateur portable et exécutez l'utilitaire MediaCreationTool téléchargé.
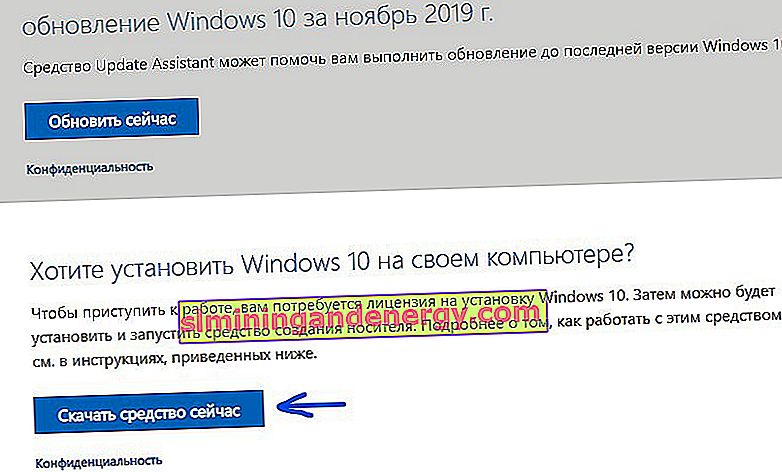
Étape 2 . Après avoir exécuté l'outil, suivez les instructions à l'écran, sélectionnez " Créer un support d'installation (lecteur flash, disque ou ISO) ", dans la nouvelle fenêtre " Lecteur flash USB ". Ensuite, sélectionnez le lecteur flash que vous avez inséré dans le port USB et cliquez sur "Suivant". Le processus automatique de téléchargement de Windows 10 sera lancé et le système sera ensuite écrit sur la clé USB en tant que clé d'installation.
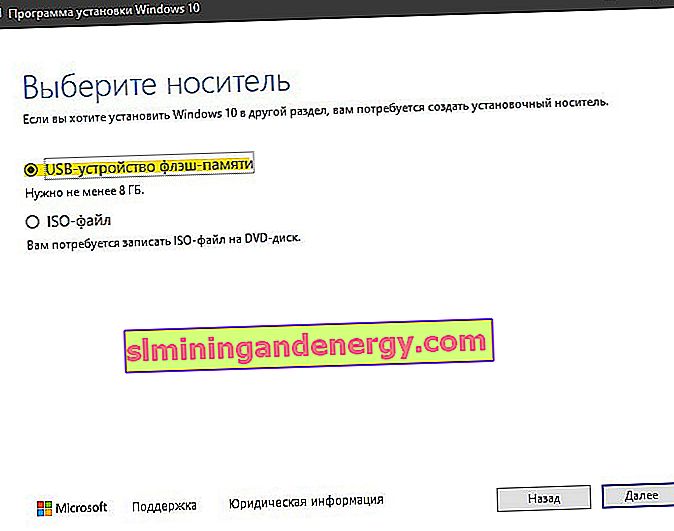
Démarrage depuis une clé USB via le BIOS ou BootMenu
Pour qu'un ordinateur ou un ordinateur portable puisse voir le lecteur flash d'installation lorsqu'il est allumé, vous devez le mettre en premier lieu en tant que chargeur de démarrage. Cela peut être fait de deux manières: via les paramètres du BIOS ou BootMenu. BootMenu - Le moyen le plus simple et le plus rapide de traiter même un utilisateur novice. Nous le prendrons comme exemple.
Pour ceux qui veulent mettre une clé USB en premier lieu dans le BIOS.
Étape 1 . Insérez, si elle est tirée, la clé USB d'installation créée avec Windows 10 dans le port USB de votre ordinateur ou ordinateur portable. Redémarrez votre PC et au démarrage, vous verrez que vous devez cliquer. Dans mon cas, BootMenu est la touche F11 , appuyez dessus en continu jusqu'à ce que la fenêtre de sélection du chargeur de démarrage apparaisse. Vous devrez peut-être redémarrer votre PC plusieurs fois pour voir et mémoriser le bouton.
Vous pouvez avoir un autre bouton, recherchez le mot Boot Menu et le bouton associé à cette ligne. Il s'agit généralement de F12, F11, F2 ou F8.
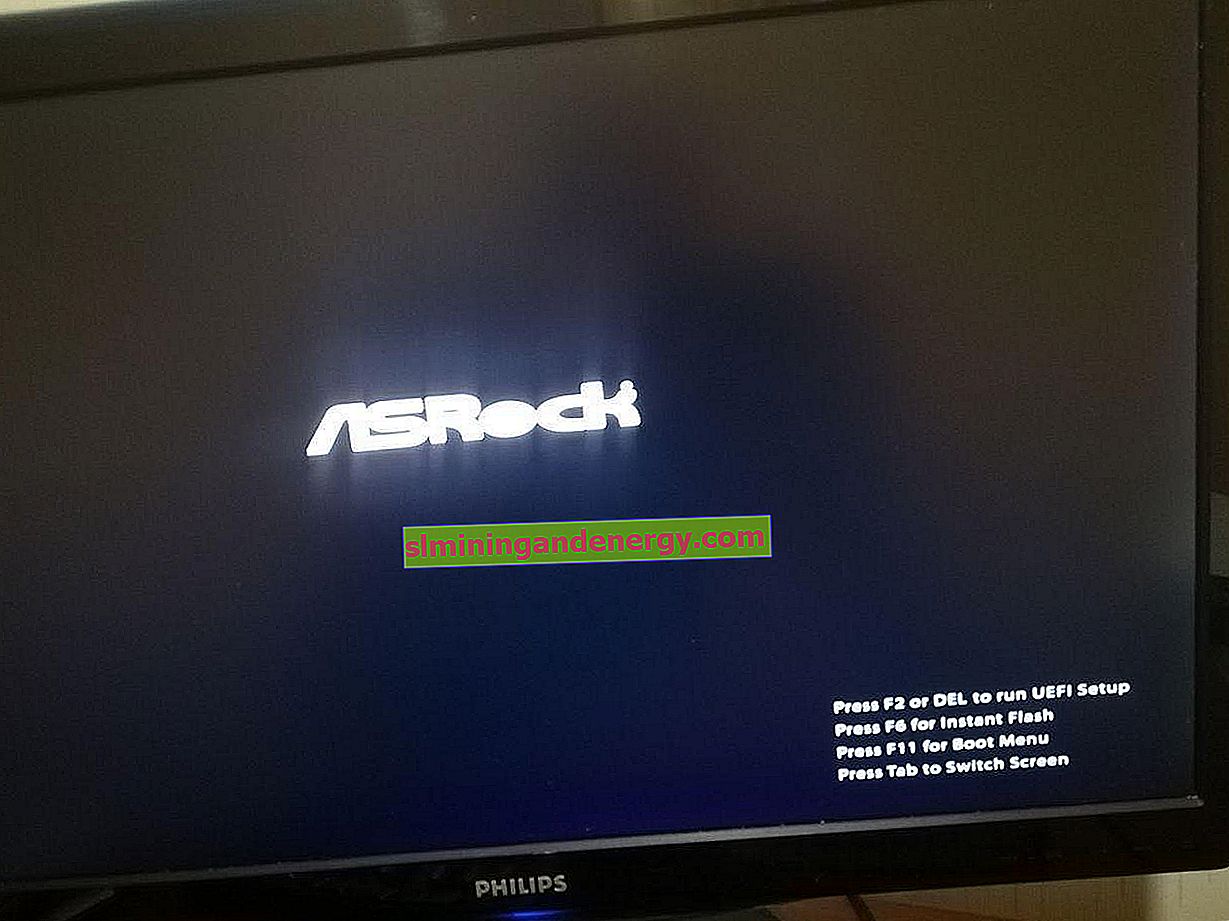
Étape 2 . Lorsque vous avez un BootMenu pour choisir un chargeur de démarrage, sélectionnez votre lecteur flash USB d'installation avec Windows 10. Après avoir sélectionné, je vous conseille d'appuyer immédiatement sur F1 pour commencer à lire le lecteur flash. Vous verrez " Appuyez sur n'importe quelle touche pour démarrer à partir d'un CD ou d'un DVD " et appuyez sur F1 à 1 seconde d'intervalle. Ce n'est pas toujours nécessaire.
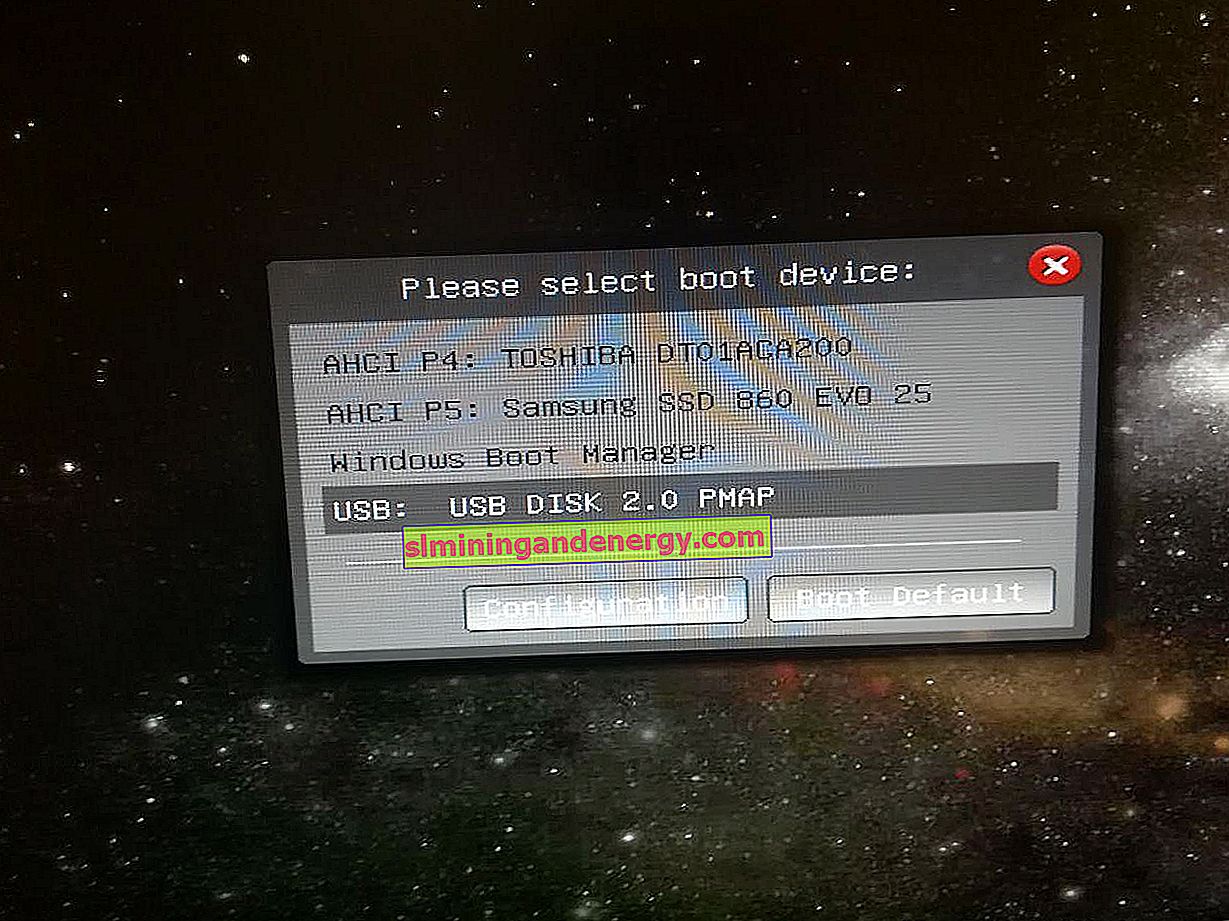
Installation de Windows 10 à partir d'un lecteur flash USB sur un ordinateur portable ou un PC
Ensuite, vous exécuterez la procédure d'installation de Windows 10 sur un ordinateur ou un ordinateur portable.
Étape 1 . Sélectionnez la langue, la mise en page, le format de l'heure et cliquez sur "Suivant". Dans la nouvelle fenêtre, cliquez sur " Installer ".
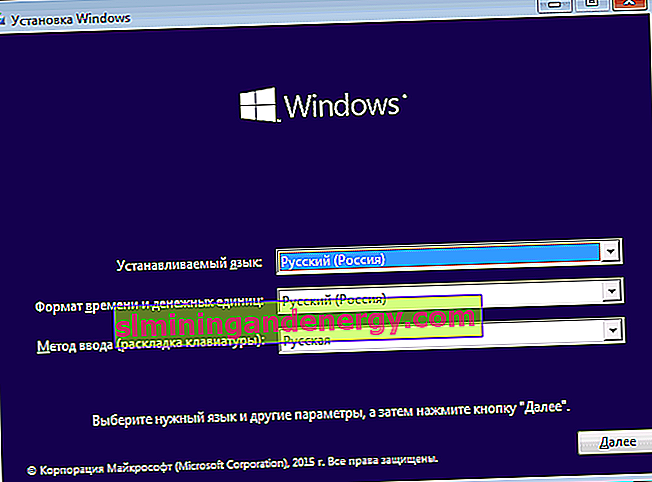
Étape 2 . Lorsque vous avez atteint l'activation du produit à l'aide d'une clé, vous avez deux options: si vous venez d'acheter une clé, saisissez-la dans le champ. Si vous n'avez pas de clé et que vous souhaitez activer le système plus tard, ou si vous avez déjà activé Windows 10, cliquez sur " Je n'ai pas de clé de produit" .
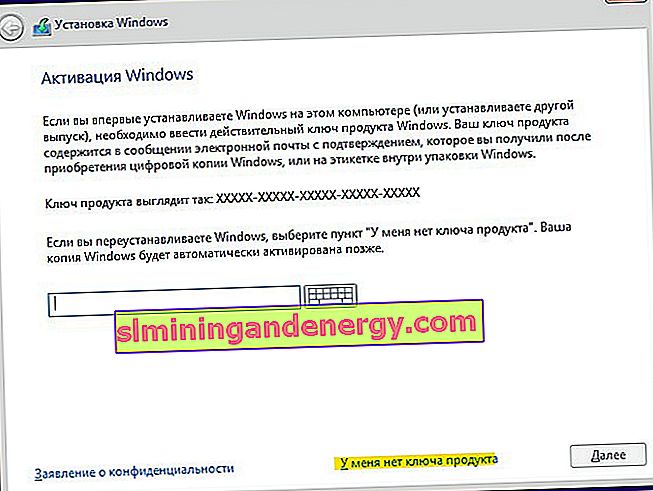
Étape 3 . Sélectionnez l'édition appropriée de Windows 10. Cette étape peut ne pas apparaître si vous avez entré la clé ci-dessus immédiatement. Il détectera automatiquement la révision par la clé. Et ceux qui ont cliqué sur " Je n'ai pas de clé de produit " doivent sélectionner l'édition qui a été activée sur l'ordinateur ou le portable avant d'installer le système. Si vous n'avez pas de clé ou si vous souhaitez l'acheter plus tard, choisissez n'importe quelle édition de Windows 10.
Aidez-vous: comparez les éditions de Windows 10.
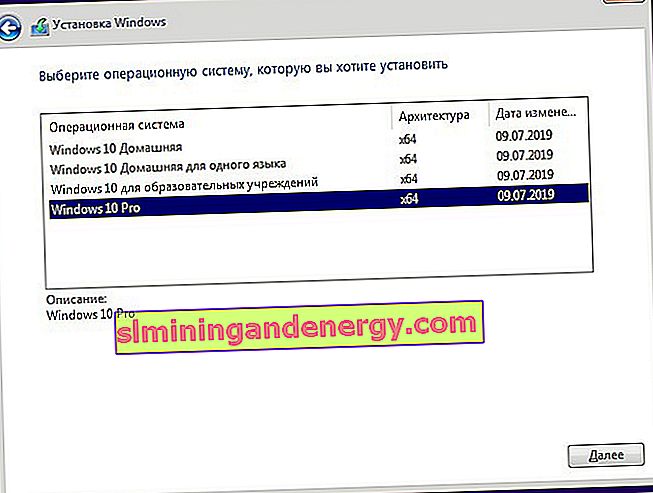
Étape 4 . Dans cette étape, vous avez deux options: mettre à jour votre Windows 10 actuel s'il est installé sur votre PC ou installer Windows 10 proprement. Habituellement, la deuxième option est choisie pour configurer le système à partir de zéro. Sélectionnez « Personnalisé: Installation Windows uniquement ».
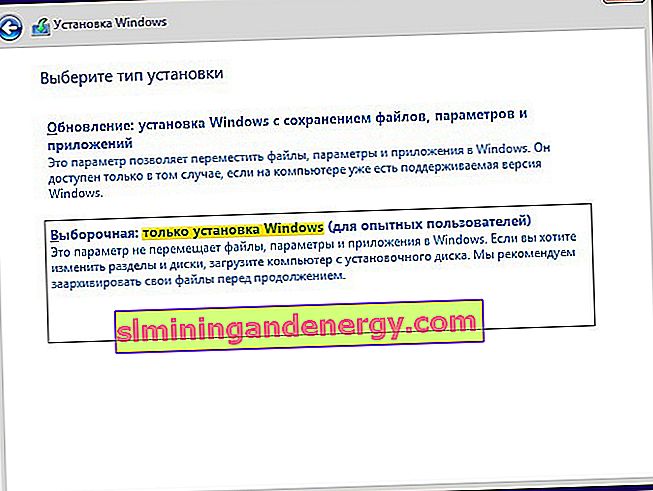
Étape 5-1 . Il s'agit d'une étape importante dans la disposition du disque. Si vous avez plusieurs disques durs ou SSD sur votre PC, ils seront numérotés comme Disque 0, Disque 1, etc. À leur tour, le disque 0 ou le disque 1 peut avoir plusieurs partitions locales. La figure ci-dessous montre que "Type: System" est une section spéciale pour les fichiers système et ne peut pas dépasser 100 Mo. Il est situé sur le disque 0, ce qui signifie que nous devons installer Windows 10 sur le disque 0 dans la section «Principal». Si vous avez des fichiers système sur le disque 0 et Windows 10 sur le disque 1, vous aurez des problèmes avec le démarrage du système à l'avenir. Si vous vous souvenez sur quel disque Windows 10 a été installé auparavant, installez-le sur le disque et la partition actuels. Lisez l'étape 5-2.
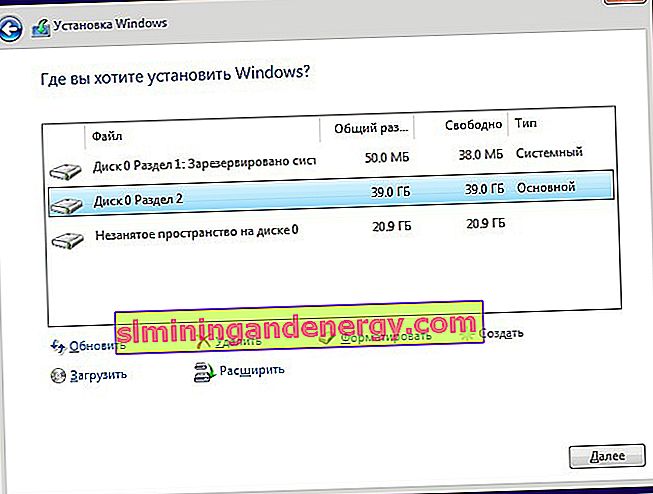
Étape 5-2 . La meilleure option est considérée - supprimer complètement le disque 0 et le recréer. Vous devez comprendre que toutes les informations sur le disque 0 et ses partitions seront supprimées . Ensuite, il partitionnera automatiquement le disque et les partitions nécessaires au système. Par cette méthode, vous vous débarrasserez des erreurs telles que GPT, MBR.
Pour supprimer le disque 0, sélectionnez tour à tour toutes les partitions associées au «disque 0» et cliquez sur supprimer. Ensuite, vous aurez un lecteur partagé nommé " Espace non alloué sur le disque 0 ". Sélectionnez-le et cliquez sur " Créer " ci - dessous , spécifiez la taille de disque souhaitée et "Suivant". Des partitions système automatiques et une partition pour l'installation de Windows 10 seront créées sous le type «Principal». (voir l'image ci-dessus l'étape 5-1).

Étape 6 . Ensuite, le processus d'installation de Windows 10 sera lancé. Il y a une nuance, une fois terminé, votre ordinateur ou ordinateur portable sera redémarré et vous pourrez revenir au menu d'installation de Windows 10, car le périphérique de démarrage est en premier lieu - une clé USB. Dans ce cas, retirez simplement la clé USB du port USB et redémarrez à nouveau votre ordinateur ou ordinateur portable.
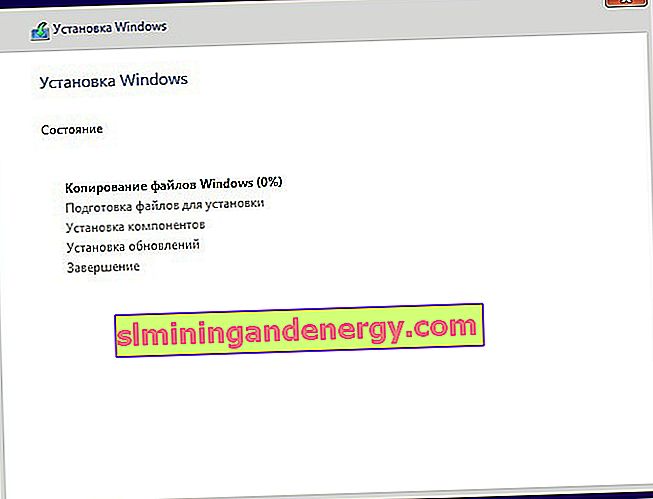
Étape 7 . Sélectionnez ensuite la région, l'heure, la mise en page de votre choix. Sélectionnez l'option de votre compte à usage personnel .
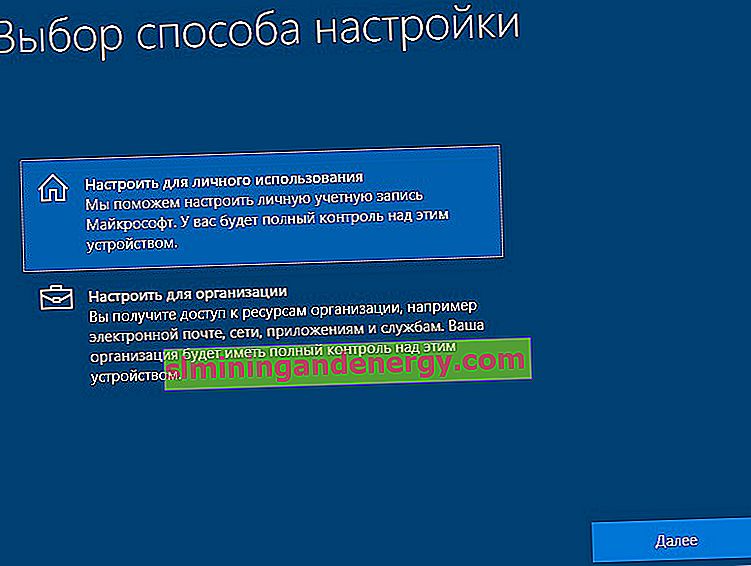
Étape 8 . Si vous disposez d'une connexion Internet, vous serez invité à créer un compte Microsoft. Il s'agit d'une sorte de création d'un compte sur le site Web de Microsoft qui sera lié à Windows 10. Si vous souhaitez créer un compte local normal, cliquez sur " Compte hors ligne " ci-dessous .
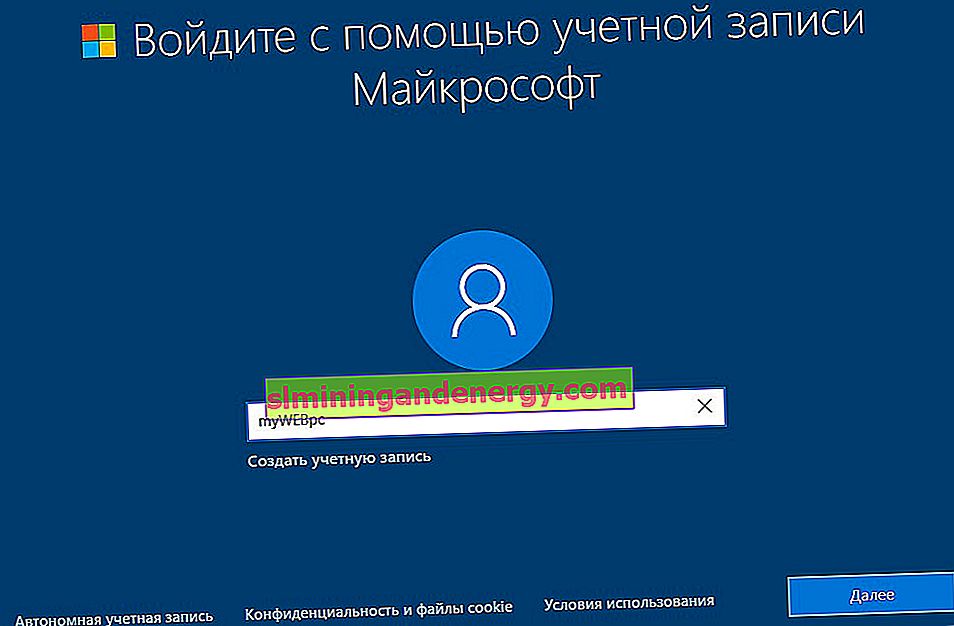
Étape 9 . J'ai cliqué sur " Compte hors ligne " et je continuerai à compter dessus. Une nouvelle fenêtre vous demandera de créer un compte Microsoft, mais vous cliquez sur " Fonctionnalités limitées " pour en créer un hors ligne. Trouvez un nom et un mot de passe. Si vous n'avez pas besoin d'un mot de passe , laissez le champ vide et cliquez sur "Suivant".
Vous pouvez créer un compte Microsoft à tout moment dans les paramètres.
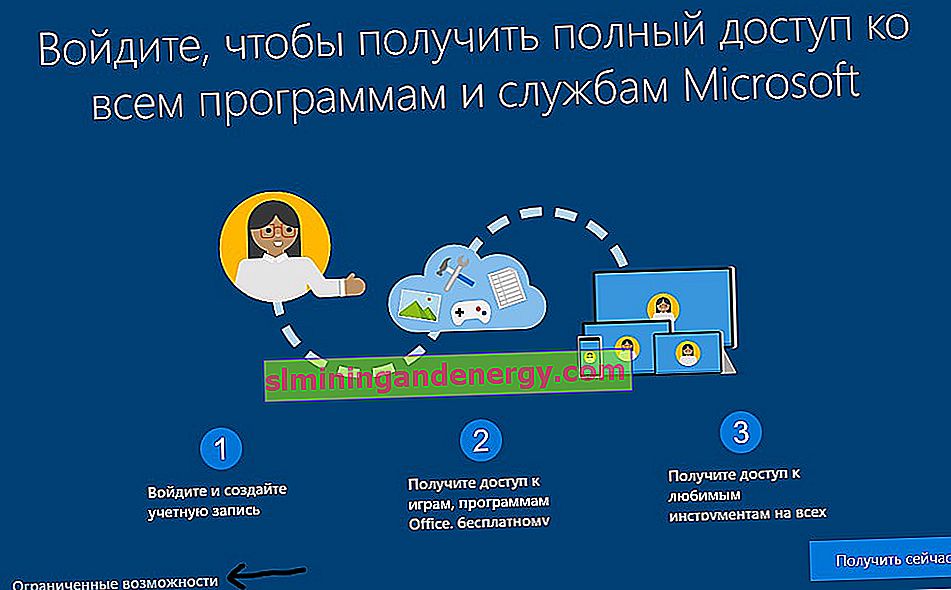
Étape 10 . À ce stade, je désactive toutes les options de l'ordinateur. Mais si vous utilisez une tablette ou un ordinateur portable, je vous recommande de laisser le "Rechercher un appareil" pour le trouver en cas de vol, et le paramètre "Emplacement" pour afficher des informations précises.
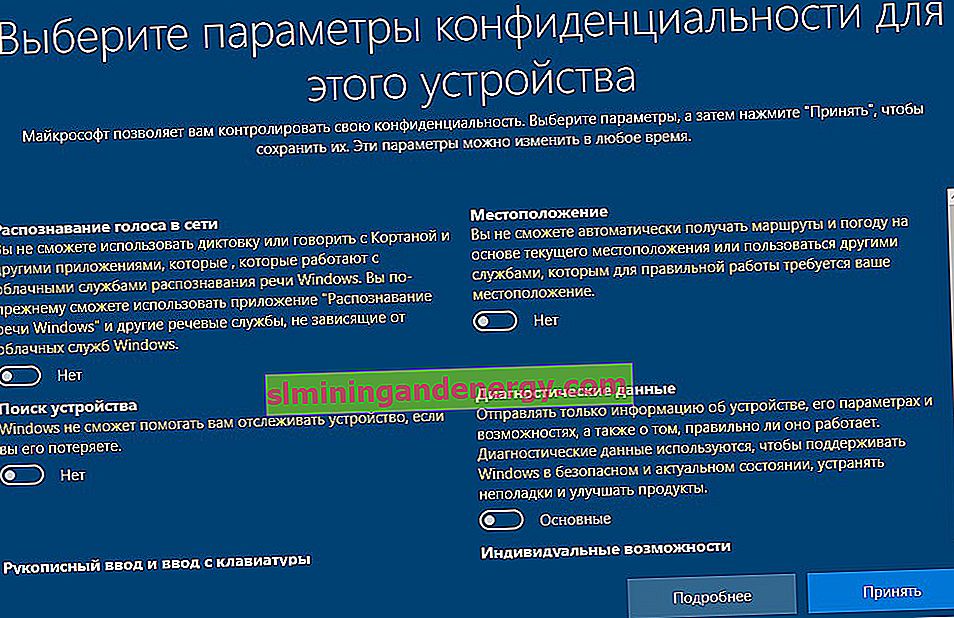
Étape 11 . Ensuite, l'installation des composants nécessaires et des applications UWP standard commencera. Attendez 10 minutes et vous aurez un bureau Windows 10. L'installation de Windows 10 sera terminée.
