Depuis la sortie de la première mise à jour de Windows 10, Microsoft a commencé à prendre en charge le système d'exploitation de manière très intensive. Publication de deux correctifs de mise à jour chaque mois. Un patch pour la sécurité, le second pour la maintenance du système (correction de bugs, retards, améliorations d'interface, conception, etc.) Néanmoins, de nombreux utilisateurs doivent résoudre des problèmes chaque mois lors de l'installation de mises à jour pour Windows 10. Après un certain temps suite aux plaintes des utilisateurs, Microsoft a publié un outil qui corrige un grand nombre d'erreurs lors de l'installation de mises à jour dans Windows 10/8. Vous pourrez corriger les codes d'erreur courants dans la mise à jour Windows: 0x80073712, 0x800705B4, 0x80004005, 0x8024402F, 0x80070002, 0x80070643, 0x80070003, 0x8024200B, 0x80070422, 0x80070020.Nous analyserons plus de méthodes qu'un outil de Microsoft et résoudrons de nombreuses erreurs lors de la mise à jour ou de l'installation de mises à jour vers Windows 10.
Comment réparer les erreurs de mise à jour de Windows 10
Commençons par une option intégrée pour corriger les erreurs lors d'une mise à jour. Pour ce faire, accédez à Paramètres > Mise à jour et sécurité > Dépannage > Windows Update et cliquez sur Exécuter l'utilitaire de résolution des problèmes .
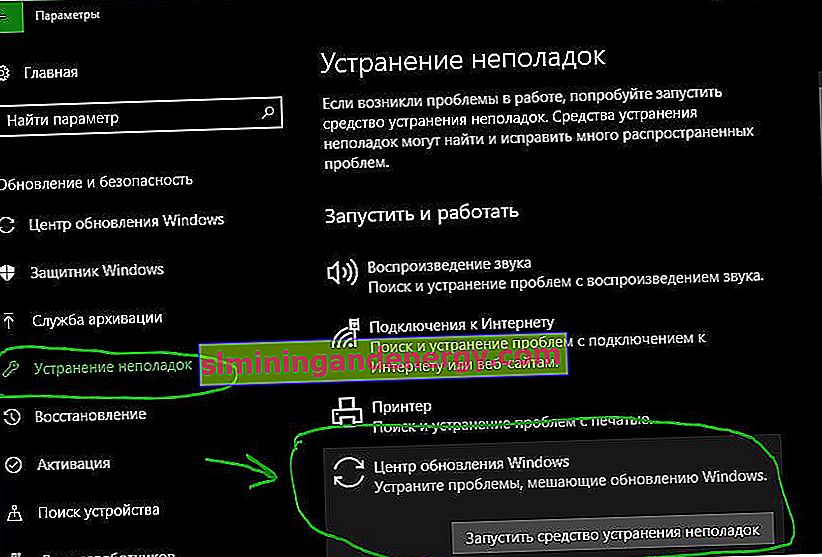
Outil de dépannage de la mise à jour de Windows 10
Microsoft a publié l'outil de dépannage des mises à jour de Windows 10, Windows 8.1, Windows 7. J'ai compilé tous les utilitaires populaires de Microsoft pour résoudre les problèmes système. Suivez simplement le lien et téléchargez ou suivez les étapes ci-dessous.
- Accédez au site Web de Microsoft et téléchargez le programme de diagnostic.
- Sélectionnez la version de votre système et téléchargez l' utilitaire de résolution des problèmes à partir de Windows Update .
- Pour les autres versions de Windows 8.1, Windows 7, suivez les étapes sur le site, vérifiez les éléments et vous résoudrez alors de nombreux problèmes liés à la mise à jour du réseau.

Réinitialiser le cache du centre de mise à jour dans Windows 10
Il arrive parfois que le cache de mise à jour de Windows 10 soit corrompu, ce qui provoque un tas d'erreurs avec des codes différents. Surtout cette méthode aide beaucoup lorsque l'erreur de mise à jour des fonctions dans Windows 10.
- Exécutez l'invite de commande en tant qu'administrateur. (comment commencer voir ci-dessous).
- Copiez les commandes ci-dessous, collez-les toutes à la fois dans la "ligne de commande" et appuyez sur Entrée.
net stop wuauserv
net stop cryptSvc
net stop bits
net stop msiserver
ren C:\Windows\SoftwareDistribution SoftwareDistribution.old
ren C:\Windows\System32\catroot2 catroot2.old
net start wuauserv
net start cryptSvc
net start bits
net start msiserver pause
Si le processus s'arrête à la ligne net start msiserver pause , appuyez sur Entrée . Une fois l'opération réussie, fermez l'invite de commande, ouvrez Options> Mise à jour et sécurité, puis cliquez sur Rechercher les mises à jour .

Correction des erreurs de mise à jour de Windows 10 à l'aide de DISM
Nous allons le corriger en utilisant la ligne de commande et le paramètre DISM. Ouvrez une invite de commande en tant qu'administrateur.

Dans la ligne, entrez ou copiez les commandes suivantes dans l'ordre:
DISM.exe /Online /Cleanup-image /RestorehealthDISM.exe /Online /Cleanup-Image /RestoreHealth /Source:C:\RepairSource\Windows /LimitAccesssfc /scannow
Attendez après chaque commande 100% du résultat et n'éteignez pas Internet et l'ordinateur du réseau.

L'arrêt et le démarrage des services corrigera les erreurs avec la mise à jour Windows 10
Pour l'une des raisons courantes pour lesquelles Windows ne peut pas mettre à jour ou installer les mises à jour, d'autres processus logiciels peuvent bloquer les services. Vous pouvez essayer de redémarrer votre ordinateur et de libérer certains processus. Si cela n'aide pas, nous analyserons la méthode à l'aide de la commande BITS , arrêterons et redémarrerons les services associés au centre de mise à jour Windows. Ouvrez une invite de commande en tant qu'administrateur et entrez les commandes suivantes dans l'ordre:
Arrêt des services:
net stop bitsnet stop wuauservnet stop appidsvcnet stop cryptsvc
Services de démarrage:
net start bitsnet start wuauservnet start appidsvcnet start cryptsvc

Dossier SoftwareDistribution vide dans Windows 10
Le problème réside parfois dans le dossier SoftwareDistribution où les fichiers de mise à jour Windows eux-mêmes sont stockés. Lorsque le système télécharge les mises à jour, elles sont stockées dans ce dossier. Après une installation réussie des mises à jour, WUAgent supprime tous les anciens contenus de ce dossier, mais parfois ces processus échouent et le dossier reste avec des fichiers différents. Nous allons nettoyer manuellement le dossier SoftwareDistribution afin qu'il n'y ait pas de plantages et d'erreurs lors de l'installation des mises à jour Windows. Ouvrez une invite de commande en tant qu'administrateur et entrez les commandes suivantes:
net stop wuauservnet stop bits

Passons maintenant au dossier lui-même et supprimons tout son contenu. Sur votre ordinateur, accédez à C: \ Windows \ SoftwareDistribution et supprimez tous les fichiers de ce dossier. Si, pour une raison quelconque, les fichiers ne sont pas supprimés, essayez de redémarrer l'ordinateur, ou mieux démarrer en mode sans échec et répétez à nouveau les étapes ci-dessus. Après avoir supprimé les fichiers, les problèmes devraient disparaître, mais comme nous nous en souvenons, nous avons arrêté deux services de mise à jour et WUAgent maintenant nous allons les redémarrer. Ouvrez CMD et entrez les commandes suivantes:
net start wuauservnet start bits
Réinitialisez et restaurez le dossier catroot2
Catroot et catroot2 sont des dossiers du système d'exploitation Windows requis pour le processus de mise à jour de Windows. Au démarrage de Windows Update, le dossier catroot2 stocke les signatures de Windows Update et aide à son installation. La réinitialisation et la restauration du dossier catroot2 résout de nombreuses erreurs lors de la mise à jour ou de l'installation des mises à jour de Windows 10. Pour réinitialiser le dossier catroot2, exécutez une invite de commande en tant qu'administrateur et tapez les commandes suivantes, en appuyant sur Entrée après chacune:
net stop cryptsvcmd %systemroot%\system32\catroot2.oldxcopy %systemroot%\system32\catroot2 %systemroot%\system32\catroot2.old /s
Supprimez maintenant tout le contenu du dossier catroot2 le long du chemin C: \ Windows \ System32 \ catroot2
Après la désinstallation, entrez la commande net start cryptsvc.
Si vous exécutez à nouveau Windows Update, le dossier du répertoire sera réinitialisé.
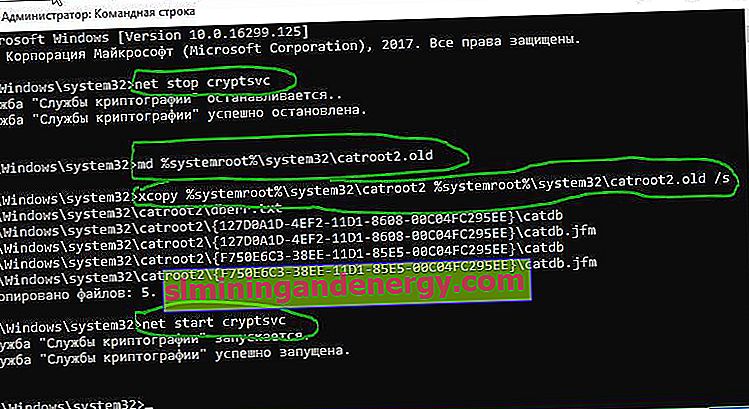
Ne supprimez ni ne renommez le dossier Catroot . Le dossier Catroot2 est automatiquement recréé par Windows, mais le dossier Catroot n'est pas recréé s'il est renommé. Si vous constatez que le dossier catroot ou catroot2 est manquant ou n'est pas recréé si vous l'avez supprimé accidentellement, vous pouvez créer un nouveau dossier avec ce nom dans le dossier System32, redémarrer votre ordinateur, puis exécuter Windows Update.