De nombreux utilisateurs se demandent pourquoi le processus Ntoskrnl.exe (système) utilise autant de ressources système sous Windows 10. Tout d'abord, voyons ce que fait ce fichier sur votre système. Ntoskrnl.exe est un fichier exécutable pour le noyau Windows NT, que vous pouvez trouver sous l'onglet Info dans le Gestionnaire des tâches. L'exécutable est la partie de base du système d'exploitation et prend en charge certains services importants tels que la gestion des processus, la gestion de la mémoire et la virtualisation matérielle.
Pourquoi Ntoskrnl.exe utilise-t-il beaucoup de ressources système dans Windows 10?
Si votre question est de savoir pourquoi Ntoskrnl.exe utilise autant de ressources système sur Windows 10, la réponse est simple: ce n'est pas dû à sa propre faille, mais cela pose des problèmes avec d'autres composants. Le fichier exécutable comprend le gestionnaire de mémoire, le gestionnaire de cache, l'exécutif, le chien de garde de sécurité, le noyau, le planificateur de tâches. C'est une idée fausse que Ntoskrnl.exe augmente l'utilisation du processeur et utilise plus de mémoire. Voyons pourquoi.
Ntoskrnl.exe est responsable de la communication entre les processus mentionnés ci-dessus. Lorsque vous ouvrez l'application, elle envoie des informations sur tous les processus à démarrer et Windows 10 commence à compresser les données en mémoire, contrairement aux versions précédentes, où il les écrivait directement sur le disque dur. Cela signifie que Windows 10 est similaire à la technologie Linux. Ainsi, Ntoskrnl.exe n'a aucune contribution pour augmenter votre utilisation de la mémoire ou du processeur. Parfois, un fichier de pilote corrompu ou un logiciel malveillant commence à écrire des données dans l'espace exécutable disponible, de sorte que Ntoskrnl.exe a des difficultés entre les processus. Interrompre, utilise de plus en plus votre processeur, la mémoire commence également à consommer plus de Mo.
Comment réparer l'utilisation élevée de la mémoire et du processeur de ntoskrnl.exe dans Windows 10?
Il existe des cas d'utilisation très élevée du processeur ou de la mémoire et la méthode la plus courante pour résoudre ce problème consiste à fermer ou à mettre à jour les programmes à l'origine du problème.
1. Exécutez le vérificateur de fichiers système
Pour un problème tel qu'une consommation élevée de ressources due à ntoskrnl.exe dans Windows 10, des fichiers système endommagés ou manquants peuvent en être la cause principale. L'exécution de l'outil SFC vous aidera dans cette situation.
- Ouvrez une invite de commande en tant qu'administrateur et entrez la commande sfc / scannow .
- La numérisation et la restauration des fichiers système peuvent prendre du temps, vous pouvez prendre une tasse de café, après la fin du processus, redémarrez votre ordinateur.

2. Vérifiez le pilote défectueux et mettez-le à jour
Un pilote défectueux est à l'origine de ce problème, vérifiez donc attentivement et mettez à jour si nécessaire.
- Appuyez sur la combinaison de touches Win + R et entrez devmgmt.msc pour ouvrir le gestionnaire de périphériques.

- Cliquez sur l'onglet Affichage et sélectionnez Afficher les périphériques cachés dans le menu .
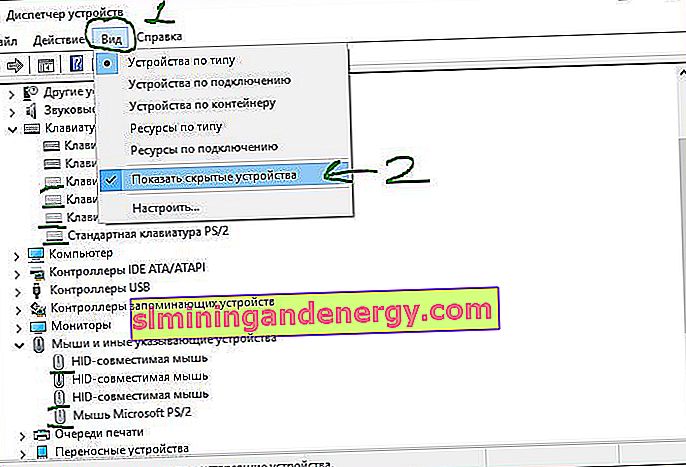
- Développez les appareils et recherchez le point d'exclamation jaune . S'il y en a un, cliquez dessus avec le bouton droit de la souris et cliquez sur Mettre à jour .

3. Effacez automatiquement la mémoire virtuelle à chaque démarrage
Recommandé: créez un point de restauration système avant de continuer avec cette méthode.
- Appuyez sur Win + R et tapez regedit pour ouvrir l'éditeur de registre.
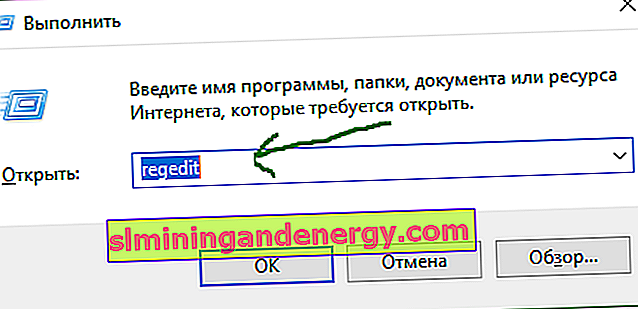
- Dans le registre, accédez au chemin (vous pouvez copier et coller dans une chaîne) ci-dessous. Trouvez ClearPageFileAtShutDown sur la droite, double- cliquez dessus et définissez la valeur sur 1 . Redémarrez votre ordinateur ou ordinateur portable.
HKEY_LOCAL_MACHINE \ SYSTEM \ CurrentControlSet \ Control \ Session Manager \ Memory Management
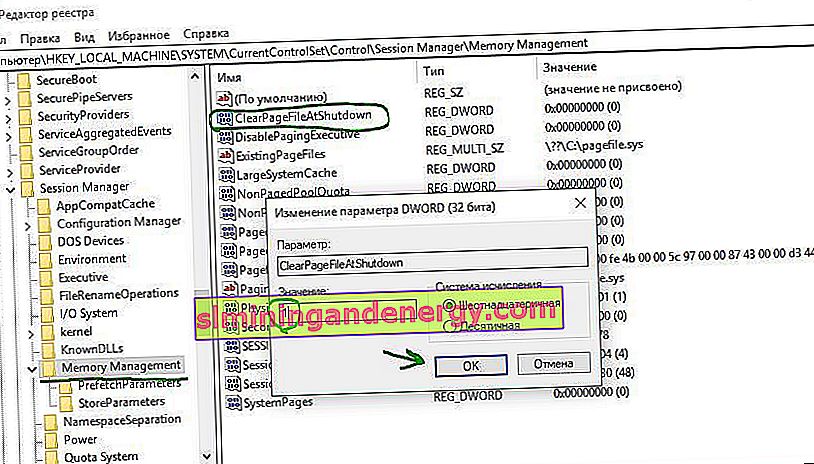
4. Réglez Windows pour de meilleures performances
- Appuyez sur Win + R et entrez sysdm.cpl

- Dans l'onglet Effets visuels, sélectionnez Fournir les meilleures performances .
