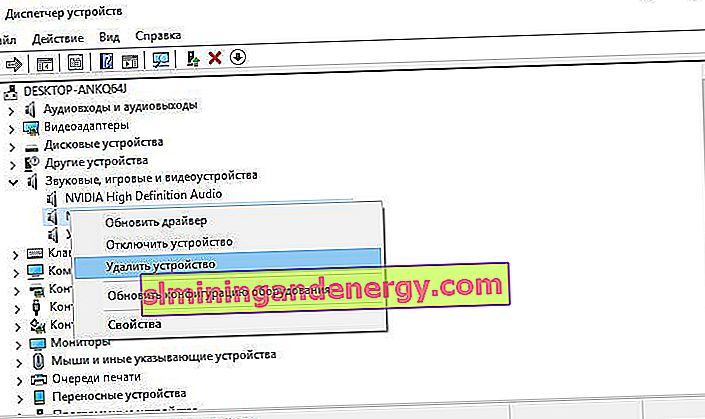Parfois, les pilotes d'entreprises comme NVIDIA, AMD et Realtek sont installés automatiquement et parfois ils ne répondent pas. Dans d'autres cas, ils refusent simplement d'installer sur Windows 10, car ils laissent des traces de versions antérieures ou une installation incomplète qui crée un conflit. Que faire dans une telle situation? Beaucoup de gens conseillent de réinstaller les pilotes, mais les méthodes de réinstallation sont différentes et cela aide rarement. Ici, nous analyserons la séquence correcte d'étapes qui aideront à résoudre le problème lorsque les pilotes NVIDIA, AMD et Realtek ne sont pas installés sur Windows 10.
Les pilotes NVIDIA, AMD, Realtek ne sont pas installés
- Tout d'abord, créez un point de restauration système avant d'exécuter la solution.
- Téléchargez les pilotes à partir des sites Web officiels du fabricant NVIDIA, AMD et Realtek et ne les exécutez pas. Enregistrez simplement sur votre bureau.
- Téléchargez un utilitaire spécial pour supprimer les pilotes de carte vidéo DDU. site. Ne l'exécutez pas, enregistrez-le également sur votre bureau.
- Lorsque tout est prêt, vous devez démarrer en mode sans échec sans connexion Internet. Ou désactivez-le plus tard.
Lisez le guide complet sur la désinstallation complète des pilotes de cartes graphiques Nvidia, AMD et Intel
1. Suppression du pilote de la carte vidéo
Lorsque nous démarrons en mode sans échec, désactivez Internet s'il est activé. Nous avons des programmes enregistrés pour nous sur notre bureau. Lancez DDU, sélectionnez le fabricant de la carte vidéo NVIDIA ou AMD et cliquez sur « Désinstaller et redémarrer ». Après cela, installez le nouveau pilote vidéo téléchargé.
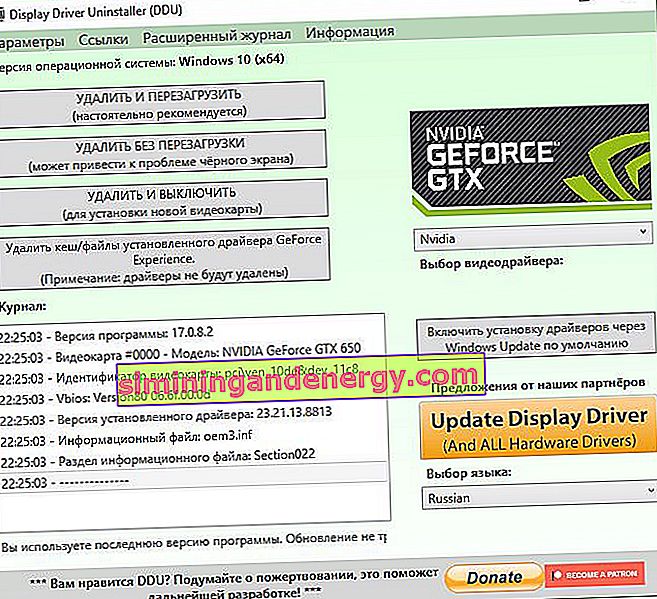
2. Désinstallez les pilotes Realtek
Erreur lors de l'installation du pilote audio Realtek HD, généralement un écrasement de fichier dans le pilote Windows par défaut ou un conflit avec Microsoft Universal Audio Architecture. Vous devez donc désinstaller les pilotes Realtek et Microsoft UAA existants, puis réinstaller le pilote Realtek. Lorsque vous démarrez en mode sans échec, alors:
- Ouvrez le Gestionnaire de périphériques et développez la colonne " Périphériques système ".
- Trouvez le pilote de bus Microsoft UAA pour l'audio haute définition, cliquez dessus avec le bouton droit de la souris et désactivez-le .
- Redémarrez votre ordinateur ( en mode sans échec ).
- Revenez au Gestionnaire de périphériques Windows et recherchez la colonne Périphériques audio, de jeu et vidéo.
- Ici, faites un clic droit sur le périphérique audio Realtek et sélectionnez l'option "Désinstaller le périphérique".
- Double-cliquez à nouveau sur " Périphériques système ". Retrouvez le pilote de bus Microsoft UAA pour l'audio haute définition et faites un clic droit dessus et sélectionnez « Désinstaller ». Fermez le Gestionnaire de périphériques.
- Vous disposez d'une nouvelle copie du pilote Realtek téléchargé, double-cliquez sur l'installation du pilote "Realtek" et procédez à l'installation.
- Démarrez votre ordinateur normalement et redémarrez votre ordinateur.