Les fichiers exécutables (exe) sous Windows sont utilisés pour installer des applications. Parfois, vous pouvez rencontrer l'erreur " Cette application ne peut pas être lancée sur votre PC " lors du lancement du fichier exe. Il se peut que lorsque vous cliquez sur le fichier exécutable, rien ne se passe. En bref, vous ne pouvez pas installer un jeu ou un programme car le fichier EXE est corrompu. L'incapacité d'exécuter des fichiers exécutables (.exe) dans Windows 10 peut se produire en raison de fichiers système corrompus, d'un registre corrompu ou d'un logiciel malveillant. Voyons comment résoudre le problème lorsque les fichiers exe ne fonctionnent pas sous Windows 10.
1. Recherche de virus
Dans la plupart des cas, les virus présents sur le système peuvent être à l'origine de l'échec de l'exécution des fichiers exe. Je recommande d'utiliser un scanner anti-virus comme Zemana ou Dr.Web. Après avoir supprimé le logiciel malveillant du système, les fichiers exécutables devraient fonctionner, si cela ne vous aide pas, passez à la méthode suivante.
2. Restaurer les fichiers système
Si vous êtes comme vous avez trouvé de nombreux virus, il y a une forte probabilité que certains fichiers système soient endommagés et inopérants. Dans ce cas, vous devez restaurer les fichiers système endommagés. Pour ce faire, exécutez la ligne de commande en tant qu'administrateur et entrez les deux commandes suivantes à tour de rôle, après quoi, redémarrez le PC.
sfc /scannowDISM /ONLINE /CLEANUP-IMAGE /RESTOREHEALTH

3. Registre corrompu
Si la valeur dans le registre des fichiers ".exe" a été modifiée par un logiciel malveillant ou un tiers, les fichiers exécutables ne seront pas exécutés. Vérifiez-le!
Étape 1 . Pour ce faire, appuyez sur Win + R et tapez regedit pour ouvrir l'éditeur de registre. Dans le registre, suivez le chemin:
HKEY_CLASSES_ROOT\.exe- Sur la droite, double-cliquez sur le paramètre (Par défaut)
- Assurez-vous que la valeur
exefile
Laissez le registre ouvert et suivez l'étape 2.
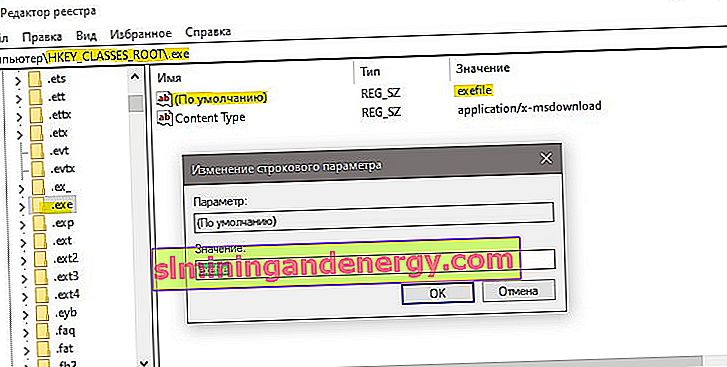
Étape 2 . Puis nous suivons un autre chemin
HKEY_CLASSES_ROOT\exefile\shell\open\command- Cliquez deux fois à droite (par défaut)
- Définissez la valeur
"%1" %*
Redémarrez votre PC après toutes les étapes suivies et vérifiez si les fichiers exe démarrent.
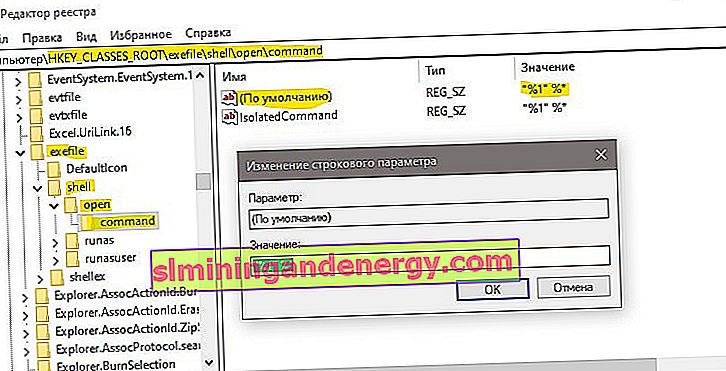
4. Restaurer les fichiers programme par défaut
Peut-être que le chemin d'accès au dossier Program Files, où se trouvent les programmes, a changé, et dans ce cas, les fichiers exécutables "exe" ne s'ouvriront pas. Allons vérifier!
Étape 1 . Appuyez sur Win + R et tapez regedit pour ouvrir l'éditeur de registre. Dans le registre, suivez le chemin:
HKEY_LOCAL_MACHINE\SOFTWARE\Microsoft\Windows\CurrentVersion- Sur la droite, double-cliquez sur ProgramFilesDir
- Et définissez le chemin vers C: \ Program Files
Fermez le registre et suivez l'étape 2.
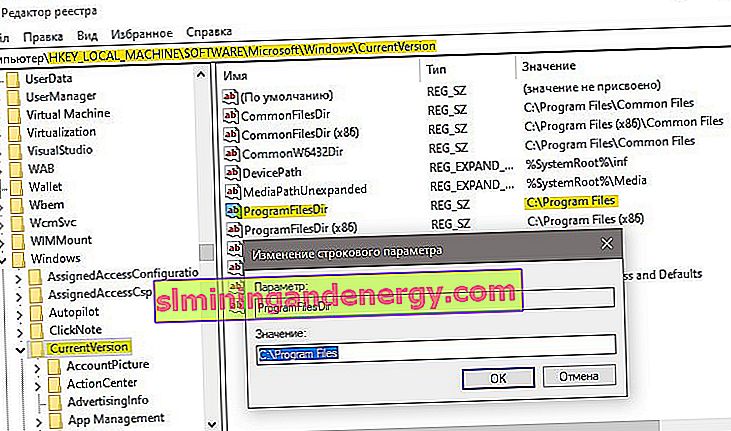
Étape 2 . Vérifions le chemin du dossier ProgramFiles (x86) 64 bits.
- Cliquez sur ProgramFilesDir (x86)
- Chemin d'installation C: \ Program Files (x86)
Redémarrez votre PC et les fichiers exécutables "exe" démarreront.

5. Associations de fichiers
Une association incorrecte de fichier peut provoquer un problème de démarrage du fichier exécutable exe. Exécutez l'invite de commande en tant qu'administrateur et tapez:
assoc .exe=exefile
Redémarrez votre système et essayez d'exécuter le fichier exécutable "exe".
