Il existe de nombreuses façons de créer un dossier de mots de passe. La plupart d'entre eux nécessitent l'utilisation d'un programme, mais nous avons une méthode intéressante pour mettre un mot de passe sur un fichier sans programmes tiers. Le programme peut être supprimé par inadvertance, entraînant une perte de données. Notre méthode pourra tout renvoyer, même si vous avez oublié le mot de passe du fichier et que vous ne trouvez pas vos données. Vous pouvez regarder la vidéo.
Je vous conseille de regarder d'autres moyens:
- EFS: Comment mettre un mot de passe sur un dossier et des fichiers
- Bitlocker: Comment mettre un mot de passe sur une clé USB et des lecteurs sous Windows 10
Créer un dossier de mots de passe sur Windows 10 sans programmes
Avant de créer un dossier de mots de passe, créez un dossier simple n'importe où. Il contiendra un autre dossier avec un mot de passe sécurisé et vos données personnelles que vous souhaitez protéger. Trouvez n'importe quel nom, peu importe dans ce cas.
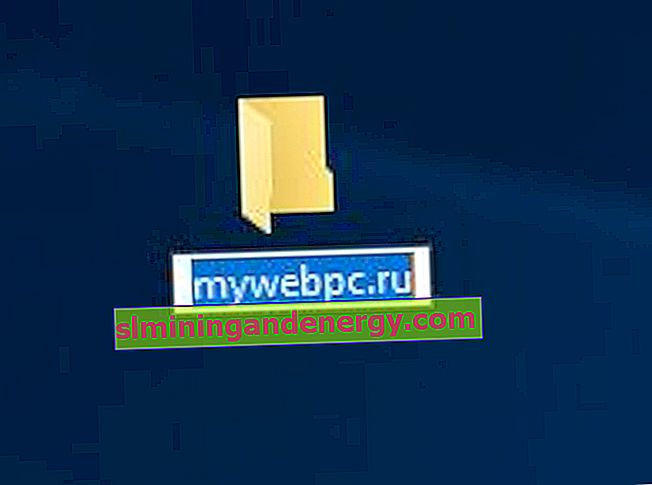
Créez un nouveau document texte dans ce dossier en cliquant avec le bouton droit sur un espace vide dans le dossier créé. Sélectionnez Nouveau> Document Word.

Ouvrez le nouveau document texte créé. Copiez et collez le code suivant dans ce document:
cls @ECHO OFF title Folder Private if EXIST "HTG Locker" goto UNLOCK if NOT EXIST Private goto MDLOCKER: CONFIRM echo Êtes-vous sûr de vouloir verrouiller le dossier (O / N) set / p "cho =>" si% cho% == Y goto LOCK si% cho% == y goto LOCK si% cho% == n goto END si% cho% == N goto END echo Choix invalide. goto CONFIRM: LOCK ren Private "HTG Locker" attrib + h + s "HTG Locker" echo Dossier verrouillé goto Fin: UNLOCK echo Entrez le mot de passe pour déverrouiller le dossier set / p "pass =>" si PAS% pass% == mywebpc.ru goto FAIL attrib -h -s "HTG Locker" ren "HTG Locker" Private echo Dossier Déverrouillé avec succès goto End: FAIL echo Mot de passe invalide goto end: MDLOCKER md Private echo Private créé avec succès goto End: End
Modifiez la ligne si PAS% transmettez% mywebpc.ru à votre mot de passe que vous souhaitez définir, où la valeur de mywebpc.ru est le mot de passe. Ensuite, vous devez enregistrer le fichier en tant que fichier de commandes. Dans le menu Fichier, choisissez Enregistrer sous.

Dans la fenêtre Enregistrer sous, sélectionnez "Tous les fichiers" et "Enregistrer sous" dans la liste déroulante. Le nom du fichier est "locker.bat" puis cliquez sur le bouton "Enregistrer".
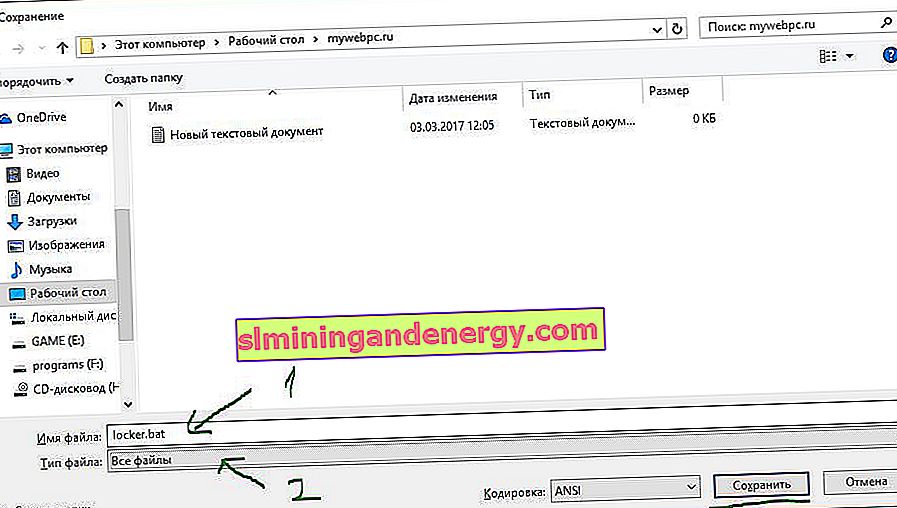
Une fois le fichier enregistré en tant que fichier de commandes, supprimez le fichier texte d'origine.
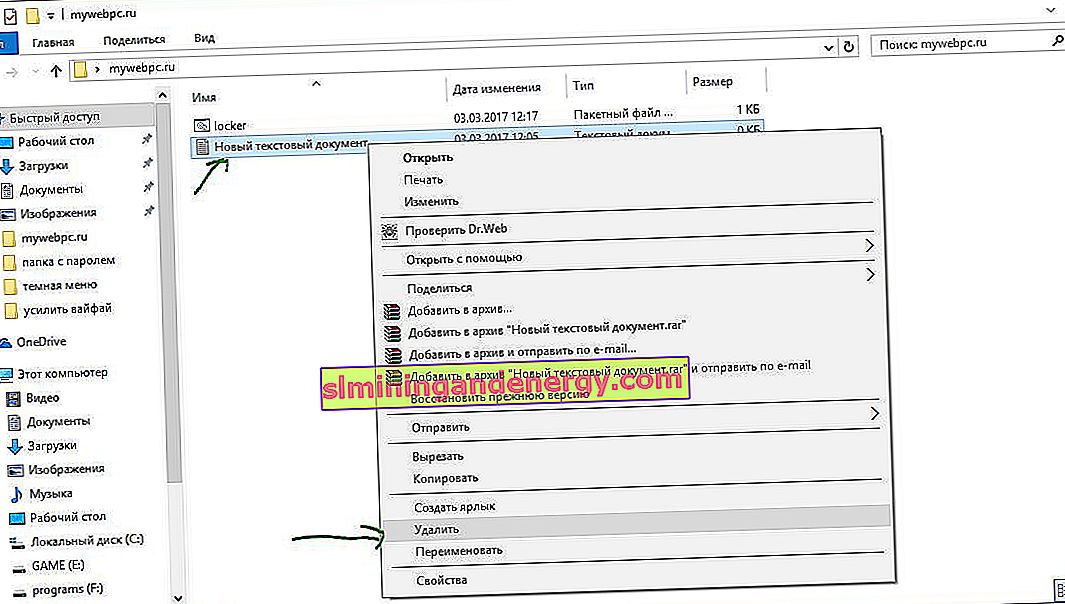
Exécutez le fichier "locker" en double-cliquant dessus. Lorsque vous exécutez le script pour la première fois, il crée un dossier appelé «Privé» dans le même dossier que le fichier de commandes. Dans ce dossier «Privé», vous stockerez vos données personnelles pour la protection par mot de passe. Ajoutez vos fichiers protégés par mot de passe dans le dossier «privé».
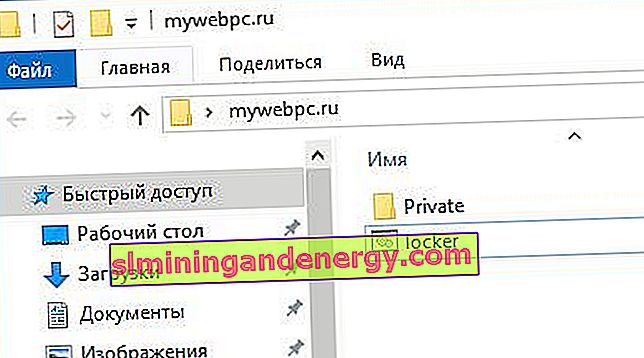
Après avoir ajouté vos fichiers personnels au dossier, exécutez à nouveau le fichier "locker.bat". Cette fois, vous serez invité à verrouiller vos données avec une protection par mot de passe. Appuyez sur "Y" si vous êtes d'accord.
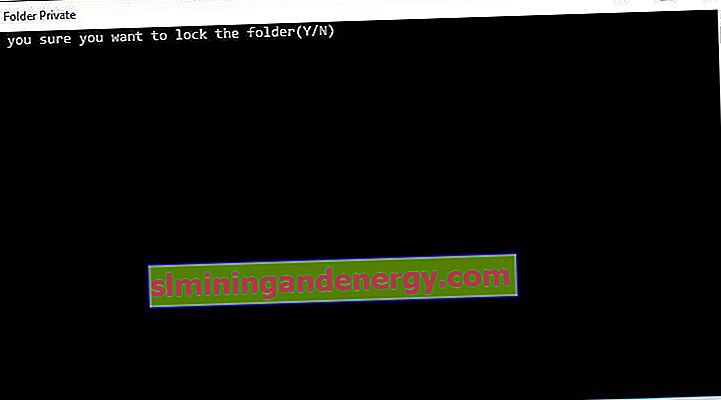
Notez que votre dossier personnel dans lequel vous avez ajouté vos fichiers personnels disparaît rapidement. Seul le fichier bat restera.

Après avoir réexécuté le script, vous serez invité à entrer le mot de passe que vous avez modifié dans le script. Dans ce cas, mon mot de passe est le nom du site. S'il est mal saisi, le script cessera simplement de fonctionner et se fermera, vous devrez le réexécuter.

Si quelque chose ne va pas et que vous souhaitez récupérer vos fichiers, qui ont été cachés et protégés par un mot de passe, nous examinerons comment les récupérer de manière simple.
Comment voir à nouveau les dossiers cachés protégés par mot de passe
La plupart des gens ne savent pas comment configurer l'affichage des dossiers cachés dans Windows 10, ceux qui le savent le comprendront rapidement. Lisez ici la rubrique sur la façon d'activer l'affichage des dossiers cachés sur tous les types de fenêtres. Tout ce que vous avez à faire est d'activer "Afficher les fichiers cachés" et de décocher "Masquer les fichiers système protégés".
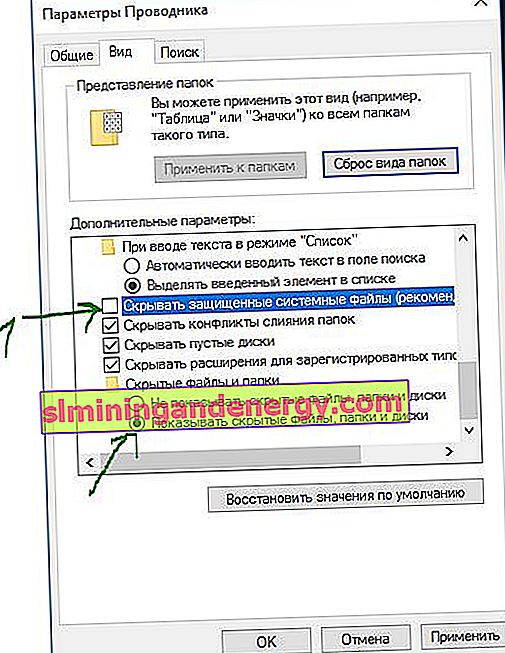
Un avertissement sortira qui effraie les utilisateurs ordinaires. Cliquez sur "Oui", n'ayez pas peur. Une fois que vous avez trouvé vos données, restaurez les paramètres.

Comment supprimer le mot de passe du dossier Bat en cas d'oubli
Un moyen très simple, mais pas sûr pour les programmeurs. Les utilisateurs qui savent à quoi ils ont affaire sauront rapidement ce qui se passe et comment afficher vos fichiers cachés. Par exemple, je n'aurais jamais deviné de regarder clairement le fichier "casier", il attire peu l'attention. Vous devez savoir cela à dessein qu'il existe un tel script sur l'ordinateur, avec un tel fichier chauve-souris, un dossier caché et un mot de passe. La chemise de corps elle-même peut être cachée dans les attributs et un raccourci peut être créé dessus. Le raccourci, à son tour, peut également être masqué en lui attribuant au préalable une combinaison de touches.
Faites un clic droit sur le fichier chauve-souris à exécuter, sélectionnez "Modifier" dans le menu déroulant. Dans la fenêtre qui s'ouvre, recherchez la ligne "if NOT% pass% == mywebpc.ru goto FAIL", où mywebpc.ru est le mot de passe.

Avec cette méthode, vous pouvez créer un dossier avec un mot de passe sans programmes, sécurisant ainsi vos fichiers. Il s'est avéré être nulle part plus facile de mot de passe un dossier dans Windows 10 sans programmes tiers. Si le programme peut être désinstallé accidentellement et que toutes les données sous son mot de passe ne peuvent plus être trouvées, les méthodes indiquées dans l'article sont facilement récupérables.