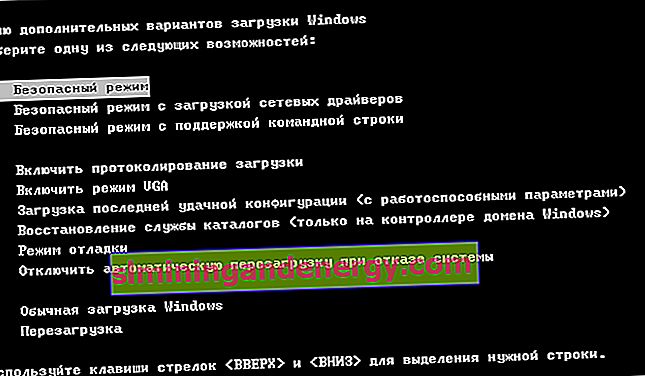Lorsque vous rencontrez des problèmes avec votre ordinateur Windows, l'une des premières étapes de dépannage consiste à démarrer et à exécuter en mode sans échec Windows. Le mode sans échec est une version simple et allégée du système d'exploitation, ne chargeant que les fichiers et les pilotes les plus importants. En mode sans échec, vous pouvez corriger un certain nombre d'erreurs avec les pilotes, soigner votre ordinateur contre les virus qui empêchent le système de démarrer de manière stable. Si auparavant, il était possible d'entrer dans Windows 7 familier à tout le monde en utilisant le bouton F8 lors du démarrage de l'ordinateur, alors Windows 10, 8 cette fonction n'est plus là, mais il existe une astuce qui vous aidera à retourner le bouton F8 pour entrer en mode sans échec lorsque vous allumez votre ordinateur Windows 10 Dans ce guide, nous analyserons comment entrer et démarrer le mode sans échec dans Windows 10 à partir du bureau et retourner le bouton F8 familier pour y accéder tout le temps,et découvrez comment désactiver le mode sans échec pour éviter un chargement cyclique.
Les moyens simples sont en bas, en supposant que vous puissiez démarrer sur votre bureau.
Comment démarrer le mode sans échec au démarrage de Windows 10
Si le système Windows 10 ne démarre pas à l'écran de démarrage et que vous devez entrer ou démarrer le mode sans échec lorsque vous allumez Windows 10 via le «BIOS», comme par exemple dans Windows 7, avec la touche F8, alors vous avez besoin d'un lecteur flash d'installation avec Windows 10 ou entrez dans Environnement de récupération Windows 10, décrits ci-dessous. Vous pouvez le créer sur un autre ordinateur de travail ou lorsque le vôtre fonctionnait encore.
Si vous pouvez démarrer sur le bureau, exécutez une invite de commande en tant qu'administrateur et passez à l'étape 3.
Étape 1 . Lorsque vous avez démarré à partir du lecteur flash d'installation, allez au point d'installation et ci-dessous cliquez sur le lien « Restauration du système » .

Étape 2 . Vous serez redirigé vers les paramètres avancés de Windows 10. Ensuite, allez dans Dépannage> Options avancées> Invite de commandes .

Étape 3 . Entrez le code suivant dans la ligne de commande (vous pouvez copier tout le code, vous pouvez spécifier chaque commande via Entrée):
c:
bcdedit /set {default} bootmenupolicy legacy
exit
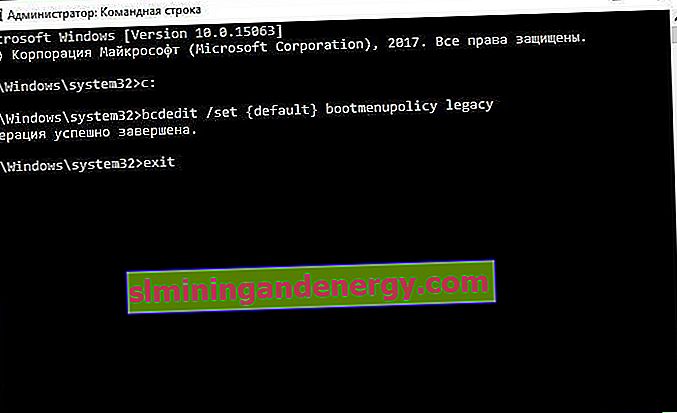
Étape 4 . Vous pouvez maintenant démarrer en mode sans échec en utilisant la touche F8 dans Windows 10 , appuyez sur la touche F8 en continu lors du démarrage du système jusqu'à ce qu'un menu avec les méthodes de démarrage apparaisse. Si vous voulez revenir à ce que c'était, alors au lieu de l'héritage> standard . Il y aura le type de commande suivant bcdedit /set {default} bootmenupolicy standard.
Ces méthodes vous aideront à invoquer des options de menu supplémentaires de Windows 10 et à provoquer un environnement de récupération sans lecteur flash d'installation:
- Appuyez plusieurs fois de suite sur le bouton de redémarrage de l'ordinateur lui-même pour provoquer une erreur et afficher un menu de diagnostic de processus.
- Allumez l'ordinateur, attendez qu'il démarre au maximum avant l'erreur. Appuyez ensuite sur le bouton d'alimentation de votre ordinateur et maintenez-le enfoncé pour l'éteindre complètement. Répétez la procédure 3 fois, 4 fois vous devriez avoir un menu de récupération.
- Si vous échouez, suivez l' étape 1 .
Comment ajouter le mode sans échec au menu de sélection de démarrage du système d'exploitation
Windows 10 propose désormais des options de démarrage supplémentaires. Il aura le même aspect que si vous aviez plusieurs versions de système d'exploitation installées sur votre ordinateur. Si vous utilisez souvent le mode sans échec, la configuration du menu lors du choix d'un système d'exploitation sera très excellente et pratique. Dans l'image ci-dessous, j'ai configuré certains paramètres pour moi-même. Jetons un coup d'œil à cette méthode.
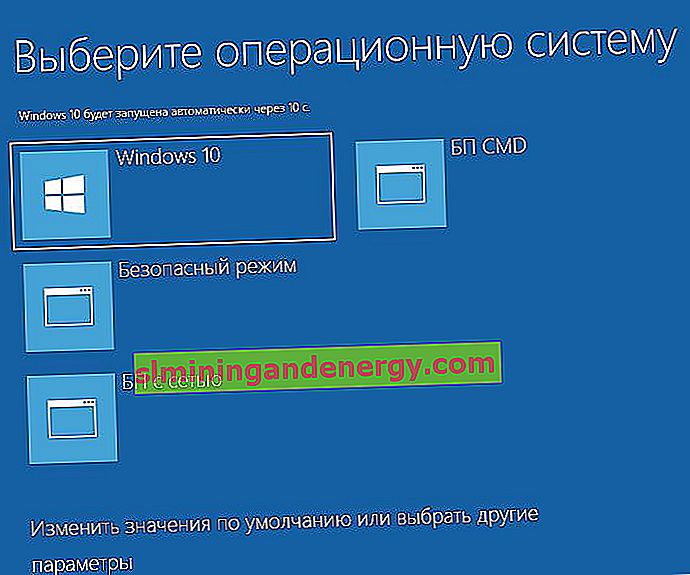
Avant de faire cette méthode, lisez-la d'abord jusqu'à la fin, et vous en comprendrez la signification.
Étape 1 . Il y aura trois commandes pour trois menus créés. Vous n'en avez peut-être pas besoin de trois, mais vous n'avez besoin que d'un seul menu du mode sans échec. Exécutez l'invite de commande en tant qu'administrateur et entrez les commandes suivantes de votre choix.
bcdedit /copy {current} /d "Безопасный режим"- Créons un démarrage en mode sans échec.bcdedit /copy {current} /d "БП с сетью"- Créez un démarrage en mode sans échec avec un réseau (accès Internet).bcdedit /copy {current} /d "БП CMD"- Créons un démarrage en mode sans échec avec la ligne de commande.
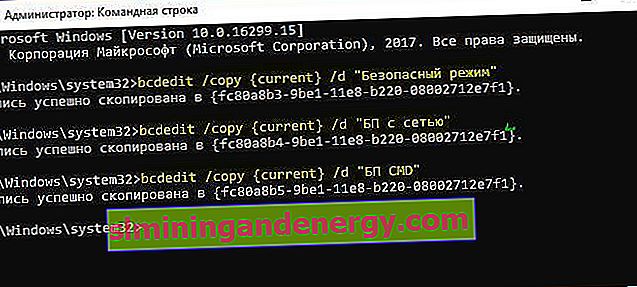
Étape 2 . Ensuite, appuyez sur la combinaison de touches Win + R et entrez msconfig .

Étape 3 . Vous verrez la configuration du système, allez à la « Télécharger l' onglet ». Nous verrons la liste qui a été demandée via la ligne de commande ci-dessus. Personnalisons chaque menu.
1) . Sélectionnez "mode sans échec" dans la liste ci-dessus et cliquez sur la coche ci-dessous et sélectionnez " Minimal ". Ensuite, cochez la case « Rendre ces paramètres de démarrage permanents » et cliquez sur Appliquer. Vous pouvez également régler la minuterie du menu, par exemple, après 10 secondes, il ne chargera automatiquement que Windows 10. Ainsi, le menu de démarrage apparaîtra en mode sans échec.

2) . Sélectionnez «PSU avec réseau» dans la liste et sélectionnez «Réseau» en bas et cochez la case « Rendre ces paramètres de démarrage permanents ». Cliquez sur Appliquer et de cette façon, nous pouvons charger le mode sans échec avec le réseau, c'est-à-dire avec la possibilité d'accéder à Internet.

3) . Sélectionnez «BP CMD», sélectionnez « Autre shell » ci - dessous et cochez la case « Rendre ces paramètres de démarrage permanents ». Cliquez sur Appliquer et OK.

Comment entrer en mode sans échec de Windows 10
Étape 1 . Maintenez les boutons Windows + X enfoncés , sélectionnez Redémarrer et maintenez le bouton Maj gauche enfoncé jusqu'à ce que vous entriez les options de diagnostic.
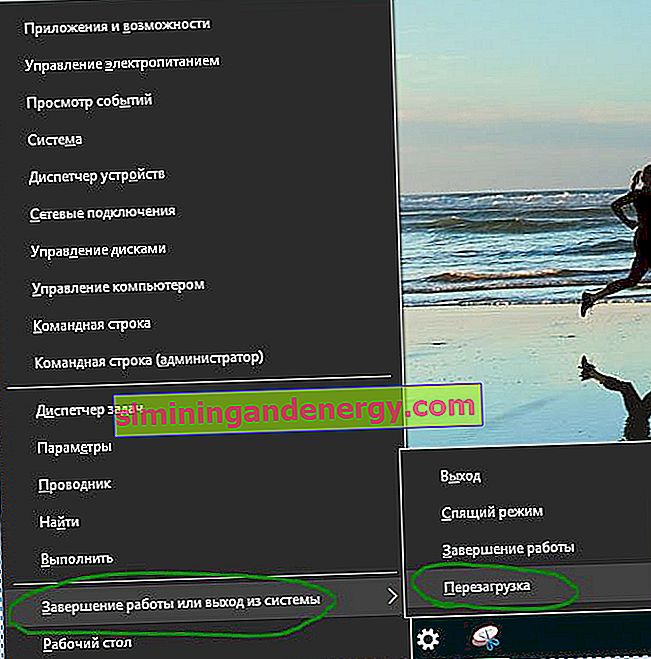
Étape 2 . Vous serez redirigé vers l'environnement de récupération Windows 10. Dans cet environnement, vous pouvez réinitialiser, restaurer le système, etc. Dans l'environnement de récupération, cliquez sur Dépanner .

Ensuite, sélectionnez Options avancées .
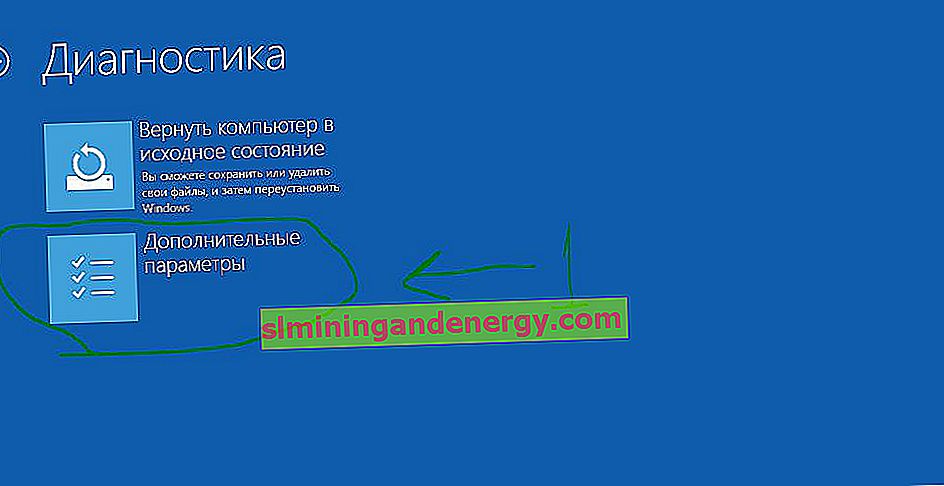
Options de démarrage.
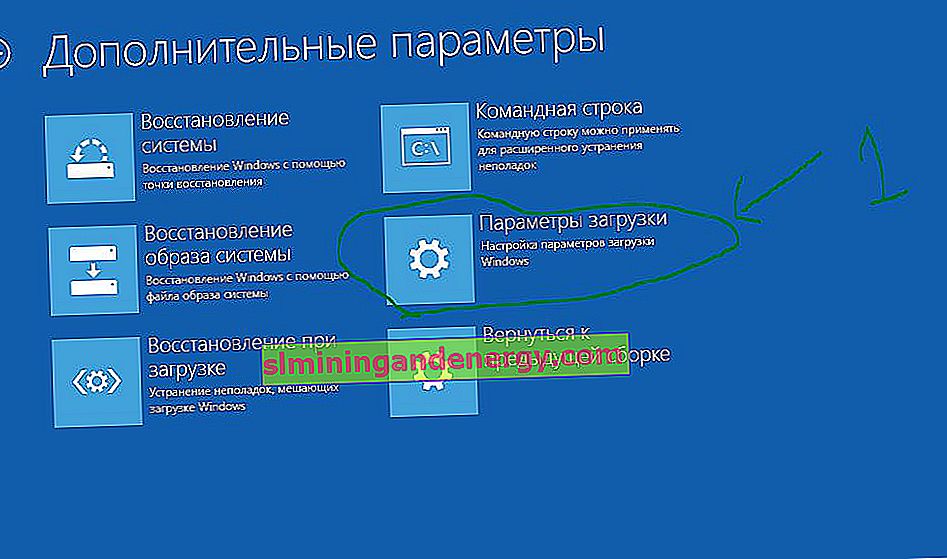
Cliquez sur le bouton Redémarrer .
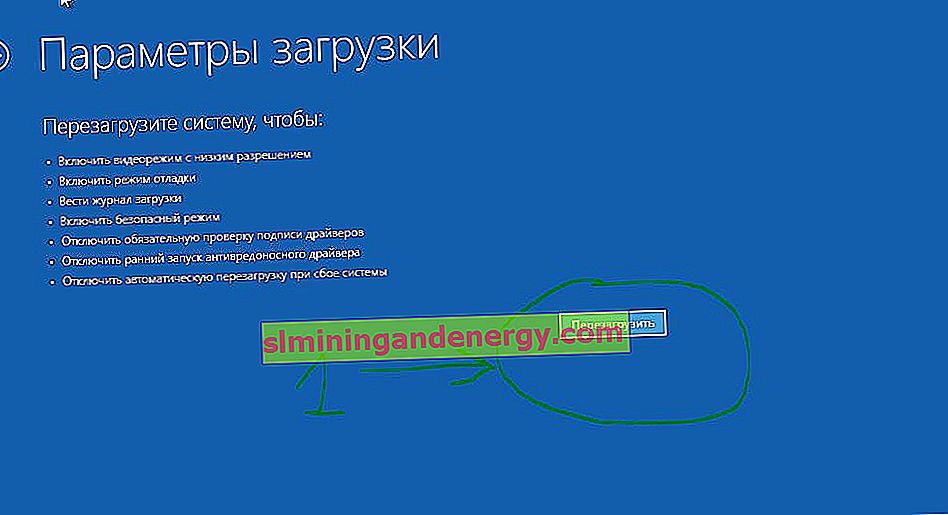
Appuyez sur F4 sur votre clavier pour démarrer la procédure de démarrage de Windows 10 en mode sans échec.
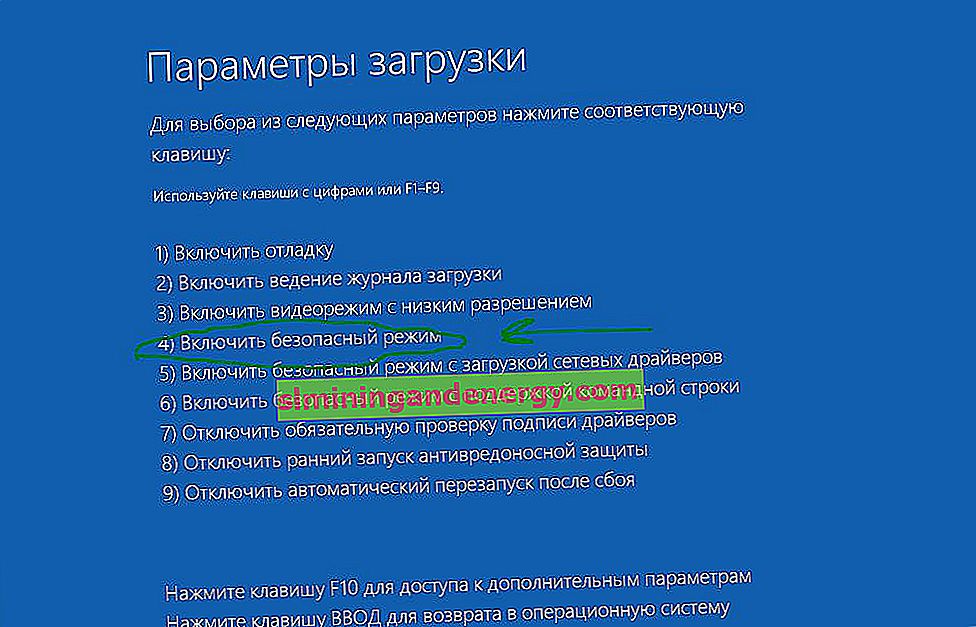
Comment accéder au mode sans échec de Windows 7
Méthode 1 . Windows 7 démarre lorsque vous appuyez sur le bouton F8 . Une fois que vous avez allumé ou redémarré votre ordinateur, appuyez sur le bouton F8 toutes les 1 seconde. La méthode convient également à Windows XP. Une fois le menu des paramètres supplémentaires appelé, sélectionnez l'option de démarrage.