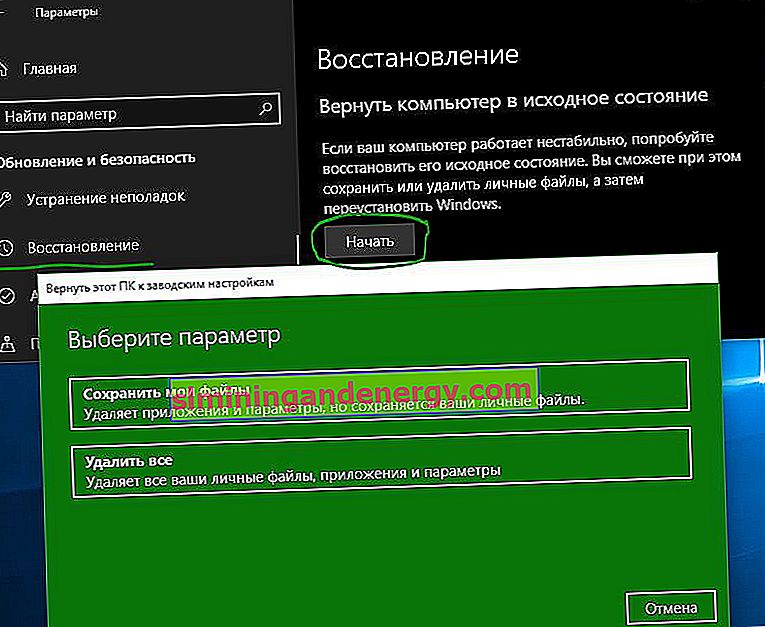Obtenez-vous un message d'erreur " Erreur lors du démarrage de l'application " avec le code 0xc0000005 ? Ce problème se produit généralement lorsque vous essayez d'ouvrir un logiciel sur votre PC Windows 10 ou Windows 7. Bien que l'erreur soit principalement liée aux navigateurs Internet, tout programme existant sur votre Windows peut cesser de fonctionner en raison de ce code d'arrêt. Puisqu'il n'y a aucune raison spécifique pour 0xc0000005, vous aurez besoin de plusieurs solutions pour corriger cette erreur. Les antivirus tiers, le registre corrompu et les mauvais pilotes matériels sont souvent à l'origine de cette erreur.
Comment réparer l'erreur 0xc0000005 lors du démarrage de l'application
Chaque fois que vous rencontrez une erreur sur votre système Windows, la meilleure option est de restaurer le système à partir du dernier point de sauvegarde. Si quelqu'un ne sait pas, il existe un guide complet sur un point de restauration. Vous devez comprendre que si le point de restauration a été créé le 23 et que l'heure actuelle est le 25, alors tout ce que vous avez installé sur le PC, dans l'intervalle de 23 à 25, sera supprimé.
1. Désactivez l'antivirus tiers
Un logiciel antivirus tiers peut interférer avec les fichiers exécutables présents sur le PC, empêchant l'application de démarrer. Par conséquent, vous devez désactiver votre antivirus et vérifier si l'erreur a disparu. Si cela ne fonctionne pas, vous devez supprimer complètement le programme antivirus de votre système. L'article ci-dessous vous y aidera.
- Comment supprimer complètement les antivirus de votre ordinateur.
2. Activez le pare-feu Windows Defender
Microsoft a apporté des améliorations significatives à son antivirus Windows Defender et comprend de nombreuses fonctionnalités. Il convient de noter que l'antivirus intégré gagne rapidement en popularité en termes de protection et de performances dans les tests indépendants. Vérifions le pare-feu intégré. Si vous utilisez un antivirus tiers, supprimez-le temporairement.
- Accédez à Panneau de configuration > Système et sécurité > Pare-feu Windows Defender > sur le côté gauche de la colonne, cliquez sur Activer ou désactiver le pare-feu Windows .
- Les autres options de réseau privé et public doivent être activées.
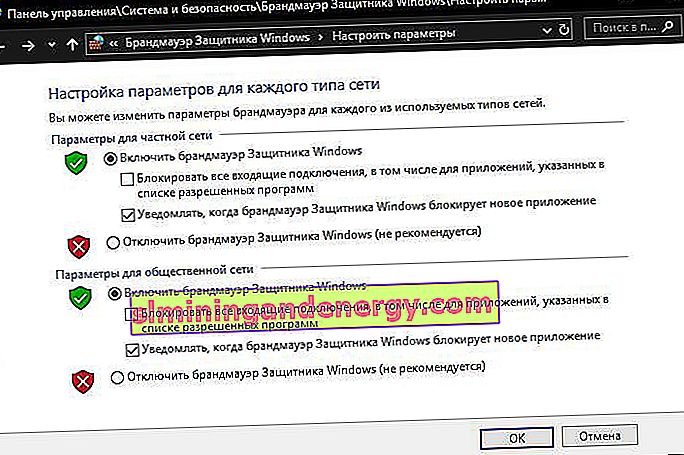
3. Analysez tout le système pour détecter un virus
Un virus est la chose la plus ennuyeuse qui nuit à votre ordinateur et la création d'erreurs de démarrage comme 0xc0000005 en fait partie. Dans cette situation, vous devez analyser l'ensemble de votre système pour identifier et détruire les logiciels malveillants.
- Je recommanderais l'excellent scanner de cloud antivirus Zemana. Au démarrage, effectuez une analyse complète du disque dur ou utilisez l'antivirus intégré comme décrit ci-dessous.
- Ouvrez Windows Defender intégré et accédez à Protection contre les virus et les menaces > Options d'analyse > et sélectionnez d'abord l' analyse hors ligne de Windows Defender , puis après le redémarrage, exécutez l' analyse complète .
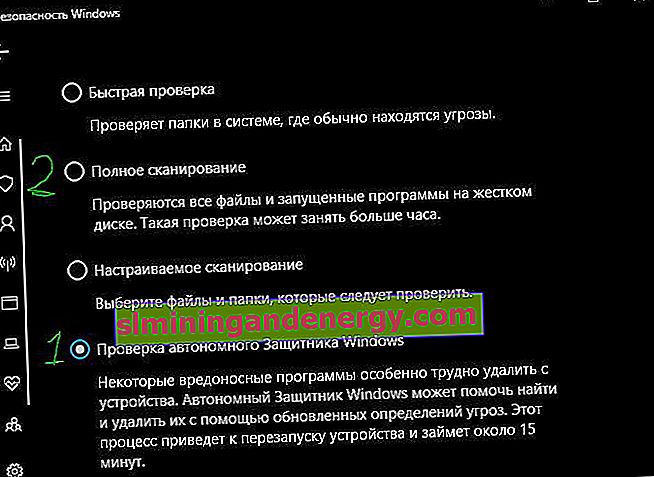
4. Corrigez les pilotes défectueux
Des pilotes obsolètes ou corrompus peuvent également entraîner une erreur 0xc0000005 lors du lancement d'applications. Les pilotes sont des programmes qui aident votre ordinateur à fonctionner correctement avec l'équipement connecté. S'ils sont obsolètes, certains échecs peuvent survenir.
- Appuyez sur Win + R et entrez devmgmt.msc.

- Si vous voyez un point d'exclamation dans la liste des appareils, mettez-les à jour. Je recommande également d'ouvrir Windows Update et de vérifier les mises à jour. Après la procédure, redémarrez votre PC.
- Mettez à jour le pilote de votre disque dur même s'il ne comporte pas de point d'exclamation.

5. Récupérer les données de configuration de démarrage (BCD)
La cause la plus fréquente d'erreur 0xc0000005 lors du lancement des applications dans Windows est un BCD corrompu.
- Ouvrez une invite de commande en tant qu'administrateur et entrez la commande
bcdedit.
Remarque: Si l'emplacement du chargeur de démarrage de votre PC indique « xOsload.exe» au lieu de Winload.exe, vous devez supprimer certains fichiers inutiles de votre PC, puis restaurer vos données de configuration de démarrage, ce que nous ferons ci-dessous.
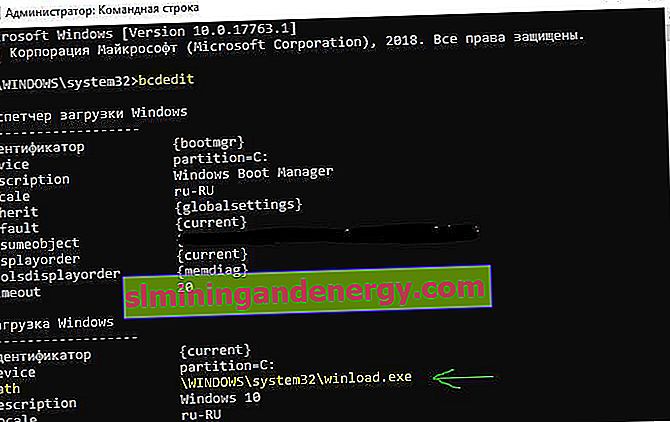
Entrez les commandes suivantes ci-dessous, en appuyant sur Entrée après chacune d'elles. Si vous obtenez une erreur, ne vous inquiétez pas, demandez les commandes plus loin.
Del D:\Windows\System32\xOsload.exe
Del D:\Windows\System32\xNtKrnl.exe
Del D:\Windows\System32\Drivers\oem-drv64.sys
attrib c:\boot\bcd -h -r -s
ren c:\boot\bcd bcd.old
bootrec /rebuildbcd
6. Effacer le registre
L'Éditeur du Registre est la base de données Windows centrale qui joue un rôle essentiel sur votre PC. Toute entrée insignifiante ou incorrecte peut conduire à "Erreur 0xc0000005 lors du démarrage d'une application sous Windows 10". La même chose se produit si une clé de registre est endommagée ou si des fichiers système sont manquants. Dans ce cas, essayez d'utiliser le logiciel Reg Organizer ou CCleaner car le processus manuel est trop compliqué.
7. Vérification et restauration des fichiers système
Les fichiers système corrompus peuvent donner l'erreur 0xc0000005. Par conséquent, nous utiliserons les outils SFC intégrés pour analyser les fichiers système corrompus et les réparer automatiquement.
- Exécutez l'invite de commande en tant qu'administrateur et entrez la commande
sfc /scannow. - Attendez la fin du processus et redémarrez votre PC.

8. Vérifier et diagnostiquer la RAM
La première chose à faire est de vérifier physiquement les bandes de RAM qui se trouvent à l'intérieur de votre hêtre ou de votre PC. Essayez de les sortir proprement et de les remettre en place en évacuant la poussière. Si une erreur apparaît, vérifiez la RAM par programme. Pour ça:
- Tapez dans la "Recherche" (près de démarrer) le mot mdsched.exe et exécutez l'outil pour vérifier la RAM pour les erreurs.
- Après le démarrage, suivez les instructions à l'écran. Après cela, le PC redémarrera et commencera à analyser la RAM pour les erreurs, et s'il les trouve, il essaiera de les corriger automatiquement.
Il existe un guide complet sur la façon de vérifier votre RAM pour les erreurs.

9. Désactiver la prévention de l'exécution des données DEP
DEP - Data Execution Prevention peut empêcher votre processus d'exécuter un programme ou un jeu. Vous devez le désactiver et vérifier si l'erreur 0xc0000005 est corrigée. Ouvrez une invite de commande en tant qu'administrateur et entrez la commande
bcdedit.exe /set {current} nx AlwaysOff- Cela désactivera DEP. Vérifiez si le problème est résolu, sinon, rallumez-le.bcdedit.exe /set {current} nx AlwaysOn- Cela rallume DEP.
10. Fouiller le registre
Appuyez sur la combinaison de touches Win + R et tapez regedit pour ouvrir l'éditeur de registre. Dans l'éditeur, suivez le chemin:
HKEY_LOCAL_MACHINE\SOFTWARE\Microsoft\Windows NT\CurrentVersion\Windows\
- Sur le côté droit, trouvez le nom LoadAppInit_DLLs , double- cliquez dessus et entrez le numéro 1 dans le champ "Valeur" - activer.
- Redémarrez votre PC pour que les modifications prennent effet.
Si vous devez le désactiver, définissez la valeur sur 0.
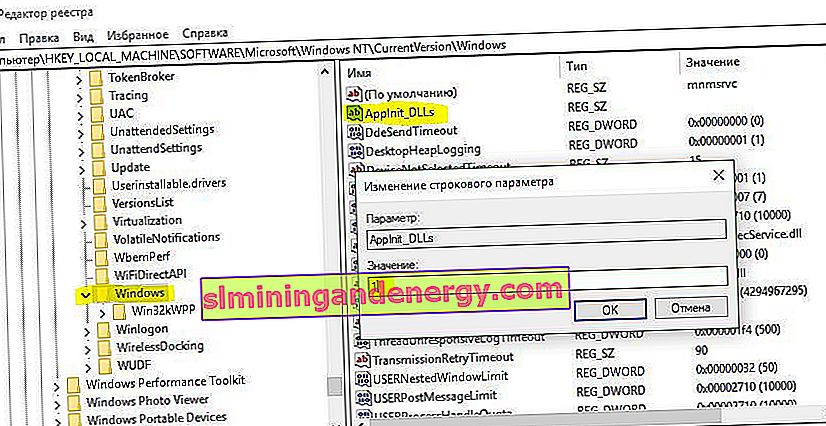
11. Remettez l'ordinateur dans son état d'origine
Si le désespoir est déjà terminé, une excellente solution serait de réinitialiser votre PC par défaut, en enregistrant ou en supprimant des fichiers. Vous pouvez le faire en allant dans Paramètres > Mise à jour et sécurité > Récupération > Réinitialiser le PC et en cliquant sur le bouton Commencer . Espérons que cela corrigera l'erreur 0xc0000005 lors du lancement d'applications et de jeux sous Windows 10 ou Windows 7.