L'erreur ERR_TUNNEL_CONNECTION_FAILED peut survenir à toute personne qui navigue sur Internet. Certaines des causes connues de cette erreur sont:
- Configuration du domaine de site incorrecte.
- Données de navigateur incohérentes.
- Problèmes de connexion DNS.
- Les paramètres de proxy n'ont pas été saisis correctement.
Comment réparer l'erreur ERR_TUNNEL_FAILED dans le navigateur Chrome
1. Configurer la détection automatique des paramètres de connexion
Tapez le début de la recherche " Options Internet " et ouvrez. Dans la nouvelle fenêtre, allez dans l'onglet " Connexions " et cliquez sur " Paramètres réseau ". Ensuite, assurez-vous qu'il y a une coche sur " détection automatique des paramètres " et décochez la case " Utiliser le proxy pour les connexions locales " dans le serveur proxy . Cliquez sur OK, puis redémarrez votre ordinateur pour que les modifications prennent effet.
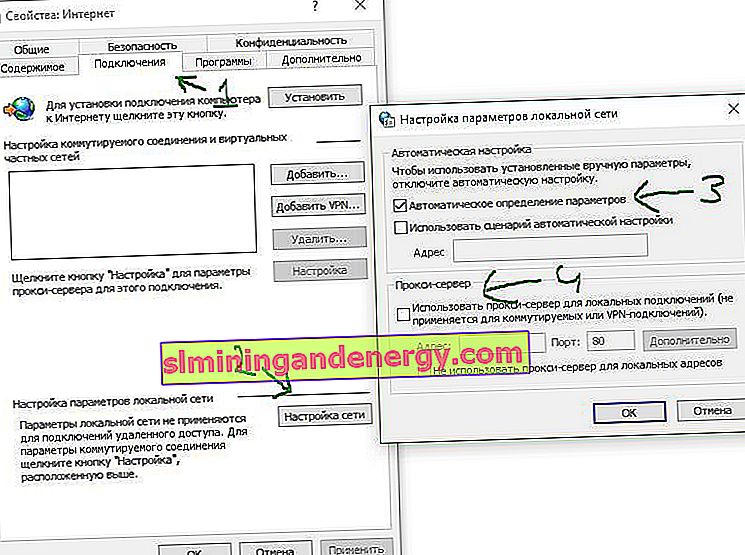
2. Effacer les paramètres DNS
Vous pouvez effacer le cache DNS sous Windows et vérifier si l'erreur est corrigée.
3. Utilisez une connexion VPN
Le réseau sur lequel se trouve votre ordinateur peut bloquer votre accès à ce site Web. Vous pouvez donc essayer de rechercher des applications VPN dans la boutique Windows 10 ou rechercher des extensions de navigateur VPN dans la boutique en ligne Chrome.
4. Effacer les données du navigateur
Il y a de fortes chances que certaines données du navigateur entrent en conflit avec le chargement du site. Cela peut être une solution très simple et importante. Pour ce faire, ouvrez le navigateur Google Chrome et appuyez sur la combinaison de touches CTRL + H de votre clavier. Sur la gauche, cliquez sur " Effacer l'historique " et une nouvelle fenêtre s'ouvrira. Dans lequel vous devez tout effacer et tout le temps dans deux onglets " Paramètres de base " et " Avancé ". N'oubliez pas de vérifier tous les éléments. Ensuite, redémarrez simplement votre navigateur et vérifiez si l'erreur ERR_TUNNEL_CONNECTION_FAILED est résolue.
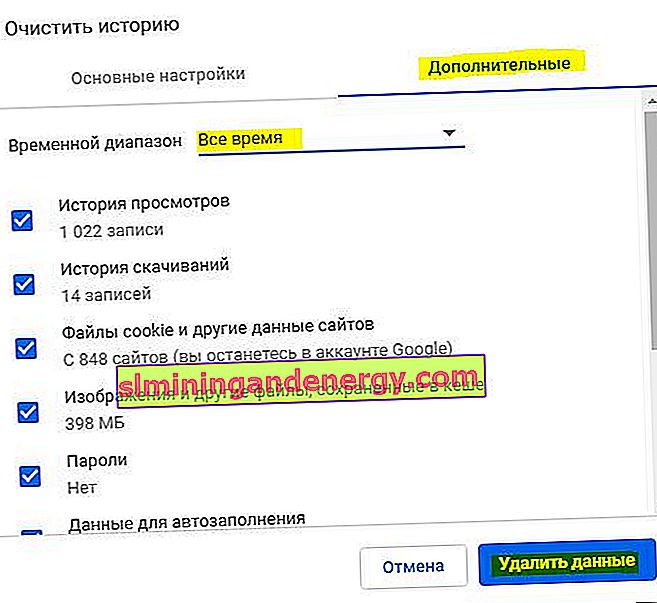
5. Supprimez les extensions de navigateur en conflit
Il est fort possible que les extensions et les barres d'outils installées dans votre navigateur interfèrent avec le chargement de votre site. Pour résoudre ce problème, vous devez désinstaller ou désactiver ces extensions et barres d'outils. Pour ce faire, copiez chrome: // extensions / dans la barre d'adresse pour ouvrir la liste des extensions installées et les supprimer ou les désactiver.
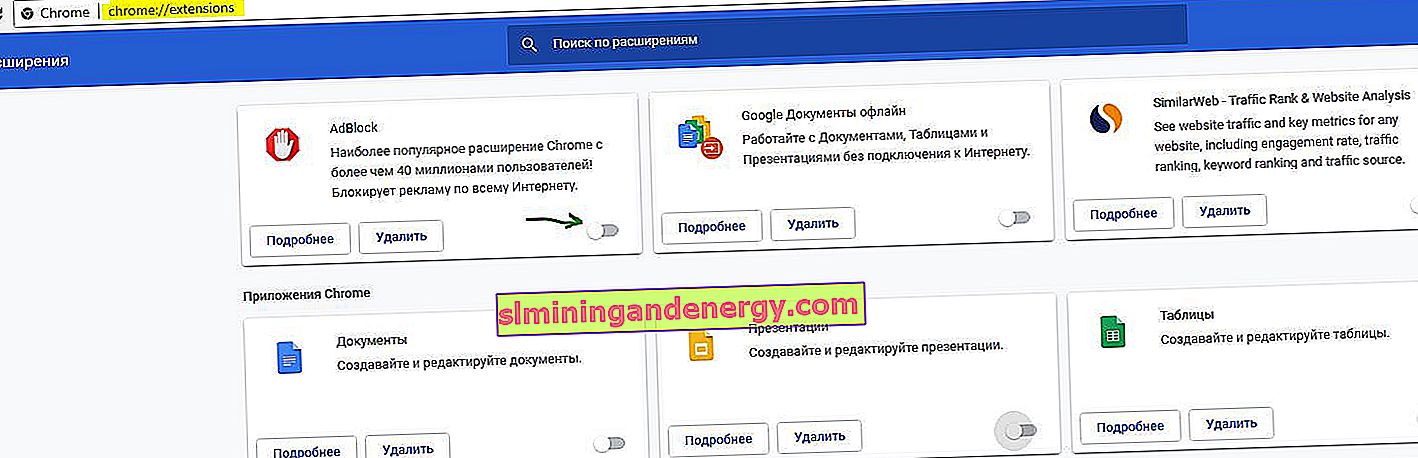
6. Réinitialisez le navigateur Google Chrome
Vous pouvez réinitialiser les paramètres par défaut de votre navigateur Chrome et voir si cela vous aide. Cela ramènera votre navigateur Google Chrome à son état par défaut et il sera aussi bon qu'une nouvelle installation. Pour ce faire, saisissez chrome: // settings / dans la barre d'adresse de votre navigateur pour ouvrir les options. Ensuite, tout en bas, cliquez sur " Avancé " et à la fin, vous trouverez " Restaurer les paramètres par défaut ".
