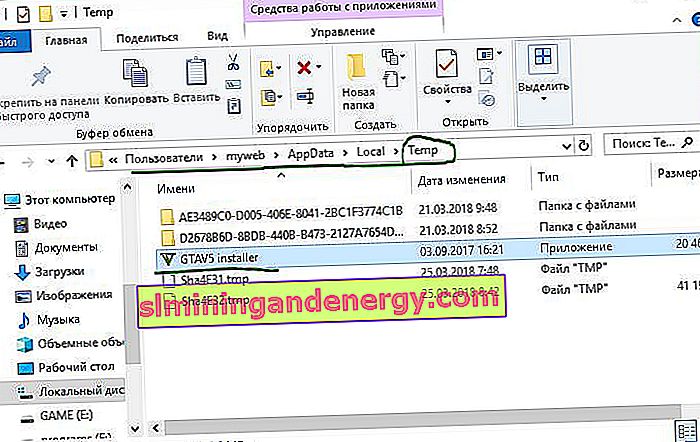L'erreur ISDone.dll se produit généralement lors de l'installation de jeux sur Windows 10 et ses prédécesseurs. La cause première de ce problème est une mémoire insuffisante pour traiter l'application ou des fichiers DLL sont manquants ou endommagés. Les grands jeux PC sont souvent la proie de ce problème en raison du manque d'espace RAM libre. Par conséquent, pour corriger l'erreur ISDone.dll dans Windows 10, vous devez vous concentrer sur deux domaines: 1. Mémoire, 2. Fichiers DLL. Il y a 2 situations possibles dans la RAM, elle est trop petite pour exécuter le jeu ou est endommagée lors de plantages. D'autre part, si le fichier dll en est la cause, la corruption ou le fichier manquant est la raison sur laquelle vous devriez vous concentrer. Dans la plupart des cas, l'erreur ISDone.dll se produit en raison d'un fichier Unarc.dll défectueuxsitué dans le dossier System32 sur les systèmes d'exploitation 32 bits et dans le dossier SysWOW64 sur les systèmes 64 bits et affiche le message d'erreur suivant:
Une erreur s'est produite lors du déballage: l'archive est corrompue! Unarc.dll a renvoyé le code d'erreur - 1, 11, 12, 7 ...

Ainsi, si vous voyez ce message d'erreur, votre ordinateur n'a pas pu lire les fichiers d'archive d'installation. Analysons d'abord la méthode qui a aidé la plupart des utilisateurs à résoudre le problème isdone.dll avec le code d'erreur Unarc.dll lors du déballage, puis nous envisagerons des solutions de contournement pour cette erreur.
Comment réparer l'erreur ISDone.dll avec le code Unarc.dll dans Windows 10
Tout d'abord, examinons la méthode qui aide dans la plupart des cas: installer le jeu en mode sans échec . Les grands jeux ont une énorme collection de fichiers, et ils créent des conflits avec les pilotes préinstallés et les logiciels tiers. Une fois que vous entrez en mode sans échec, toutes ces applications ne se chargent pas, il y a donc de l'espace libre pour jouer. Par conséquent, l'installation du jeu en mode sans échec vous permettra d'économiser tous les processus et la mémoire inutiles. Pour ce faire, suivons quelques étapes.
Étape 1 . Appuyez et maintenez la touche « Shift » de votre clavier. Redémarrez maintenant votre ordinateur. Pour ce faire, cliquez sur " Démarrer " dans la barre des tâches, puis sélectionnez " Redémarrer " sur l'icône " Arrêter " . Vous pouvez consulter le guide complet sur la façon d'entrer en mode sans échec Windows.

Étape 2 . Après avoir redémarré votre ordinateur, en mode sans échec, installez le jeu qui affiche l'erreur.
Étape 3 . Après avoir installé le jeu, vous devez quitter le mode sans échec. Pour ce faire, appuyez sur la combinaison de boutons Win + R et entrez msconfig .
Étape 4 . dans la fenêtre " Configuration système " qui s'ouvre, allez dans l'onglet "Démarrage" et décochez la case "Mode sans échec". Cliquez sur Appliquer et sur "OK", puis redémarrez votre ordinateur ou votre ordinateur portable et profitez du jeu sans erreurs ISDone.dll et Unarc.dll dans Windows 10. Si cette méthode ne vous aide pas, considérez ci-dessous 2 méthodes liées à RAM et DLL.

1. Solutions liées à la RAM (RAM)
Considérons la méthode avec RAM, qui est le coupable de l'erreur ISDone.dll avec le code Unarc.dll dans Windows 10.
Augmenter la taille du fichier d'échange
Les grands jeux occupent plus de Go, donc la RAM n'a pas assez de volume pour remplir l'espace requis. Windows utilise une partie du disque dur comme mémoire virtuelle et s'appelle la taille du fichier d'échange. Par conséquent, augmentez sa taille et assurez-vous que la RAM répond aux exigences du jeu.
Étape 1 . Appuyez sur les boutons Win + R et entrez sysdm.cpl pour ouvrir les propriétés du système.

Étape 2 . Dans la nouvelle fenêtre qui s'ouvre, allez dans l'onglet " Avancé " et dans la section performances cliquez sur " options ".
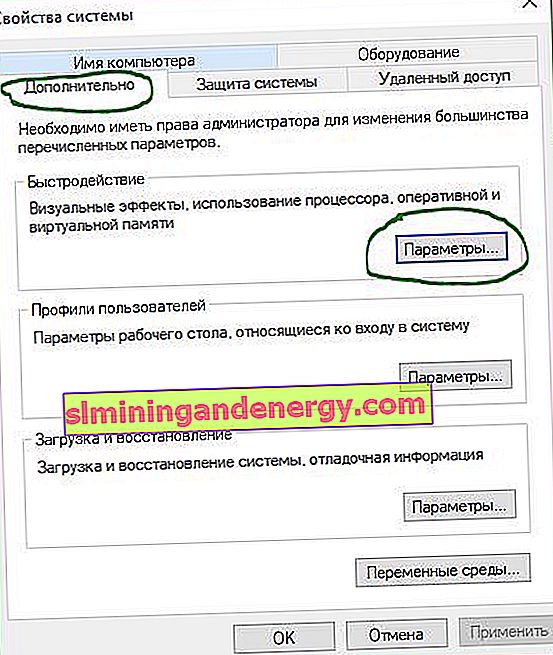
Étape 3 . Cliquez sur l'onglet " Avancé " et ci-dessous dans la section mémoire virtuelle cliquez sur " Modifier ".
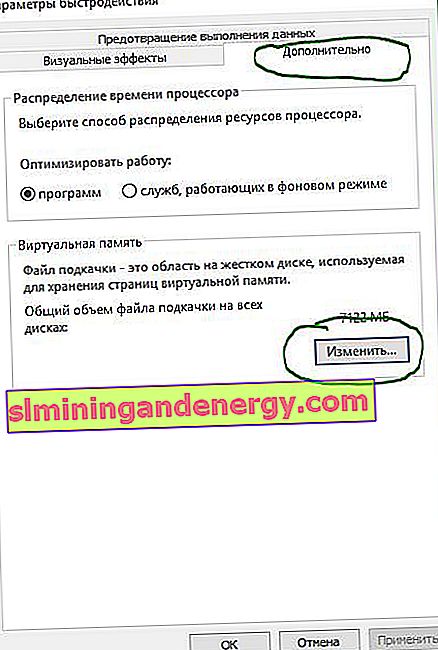
Étape 4 . Dans la fenêtre de la mémoire virtuelle, décochez la case " Sélectionner automatiquement la taille du fichier d'échange " . Sélectionnez ensuite le point " Spécifier la taille " et spécifiez dans les colonnes la taille minimale 100 et la taille maximale 3000 . Veuillez noter que vous pouvez augmenter la taille si le jeu en nécessite plus. Cliquez maintenant sur OK et le système vous demandera de redémarrer votre ordinateur pour que les modifications prennent effet. Après le redémarrage, exécutez l'installation du jeu pour vérifier si l'erreur isdone.dll a été corrigée lors du déballage du jeu et si le code Unarc.dll est renvoyé.
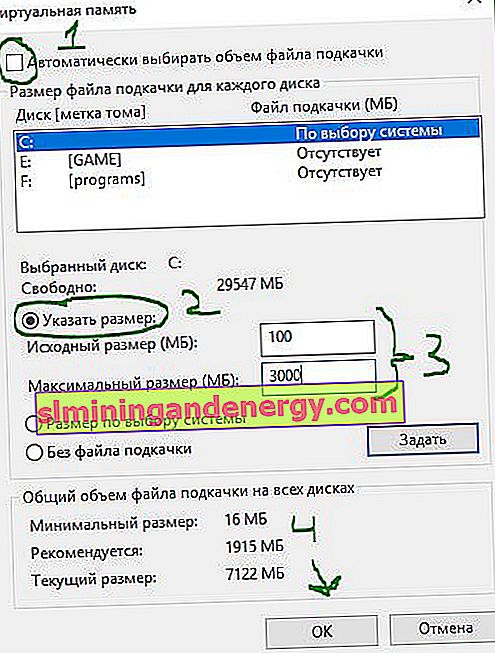
Supprimer les fichiers temporaires
Étape 1 . Maintenez la combinaison de touches Win + R enfoncée et tapez % TEMP% dans le champ pour ouvrir l'emplacement des fichiers temporaires cachés.

Étape 2 . Sélectionnez tous les fichiers qui se trouvent dans le dossier temporaire et supprimez-les.
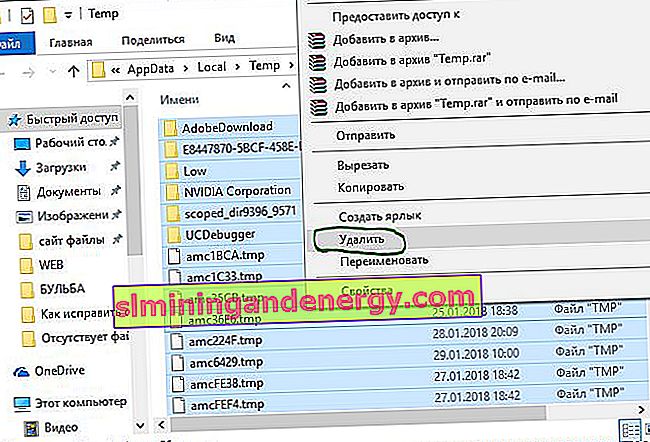
Exécutez l'outil de diagnostic de la RAM Windows
Après avoir augmenté la taille du fichier d'échange, une erreur persistante indique que quelque chose ne va pas dans la RAM. L'outil de diagnostic de la mémoire Windows dissipera vos doutes, alors exécutez-le sur votre ordinateur. Nous analyserons brièvement comment exécuter les diagnostics, mais plus en détail, vous pouvez voir le lien sur la façon de vérifier la RAM pour les erreurs.
Étape 1 . Cliquez sur démarrer, tapez mdsched.exe et exécutez-le.

Étape 2 . Dans la boîte de dialogue Vérificateur de mémoire Windows, sélectionnez " Redémarrer et vérifier (recommandé) ". Après le redémarrage, un écran bleu apparaîtra avec un test de RAM. Si des erreurs graves se produisent lors du test, vous devrez probablement remplacer la barre de RAM. Voir le lien ci-dessus pour plus de détails, il décrit comment corriger les erreurs et à quoi elles font référence.

Exécuter le nettoyage de disque
Les fichiers d'installation de Windows ajoutent des déchets plusieurs fois en plus des fichiers système. Le processus d'installation du jeu peut être interrompu par un fouillis d'anciens fichiers indésirables, donc exécuter un nettoyage de disque serait une bonne idée. Bien qu'il existe déjà un guide sur la façon de nettoyer votre disque dur des fichiers inutiles, nous le couvrirons brièvement ici.
Étape 1 . Appuyez sur Win + R et tapez cleanmgr pour exécuter le nettoyage de disque.

Étape 2 . Dans la nouvelle fenêtre, sélectionnez le lecteur système pour le nettoyer des débris.
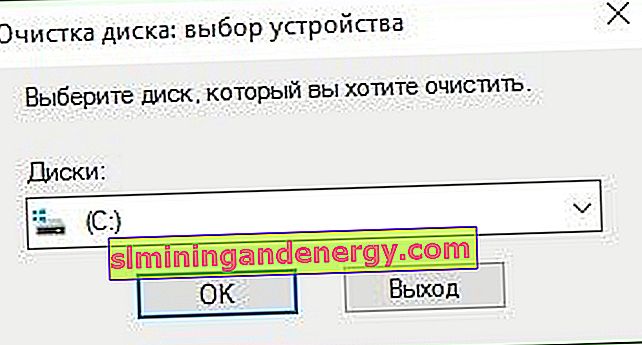
Étape 3 . Cochez la case pour tout sur la liste et cliquez sur " nettoyer les fichiers système " ci-dessous . Dans la fenêtre suivante, marquez également la liste complète des fichiers à supprimer et cliquez sur OK pour supprimer la corbeille du disque système.

2. Solutions liées aux fichiers DLL
DLL montre une bibliothèque de liens dynamiques qui permet d'effectuer plusieurs tâches dans le système d'exploitation Windows. Le dossier System32 sur le disque d'installation contient tous les fichiers DLL affectés à diverses fonctions. Les jeux contiennent généralement tous les fichiers dll nécessaires, mais lorsque vous avez un jeu piraté ou corrompu, cela provoque diverses erreurs, généralement avec des bibliothèques manquantes. Si vous rencontrez une erreur ISDone.dll sur un PC Windows 10, voici quelques solutions de travail.
Désactiver l'antivirus
Le pare-feu Windows et Windows Defender protègent le système contre les fichiers malveillants, mais ils empêchent parfois l'installation d'un jeu authentique en raison de certaines restrictions. Après cela, désactivez les deux applications de sécurité pour vérifier si l'erreur d'installation du jeu est résolue.
Un antivirus tiers crée également des conflits avec les fichiers d'installation du jeu, alors désactivez-le ou désinstallez-le si vous en avez un.
Étape 1 . Accédez aux paramètres du Security Center et désactivez votre antivirus. Pour ce faire, procédez comme suit: Tous les paramètres > Mises à jour et sécurité > Windows Defender > Ouvrir le centre de sécurité Windows Defender . Cliquez ensuite sur l'icône " Protection contre les virus et menaces " et sélectionnez " Protection contre les virus et autres menaces ". Faites glisser les curseurs sur Désactivé . Ainsi, Windows Defender est désactivé, alors concentrez-vous maintenant sur la désactivation du pare-feu.

Étape 2 . Dans la même fenêtre du Security Center, cliquez sur l'icône du cabinet " home " et sélectionnez " firewall and network security ".
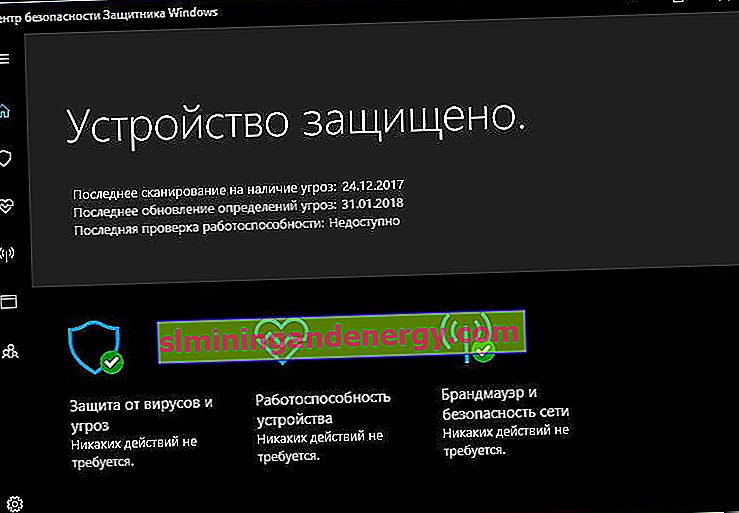
Étape 3 . Vous verrez "Réseau public", "Réseau privé" et "Réseau de domaine". Cliquez sur chacun d'eux et faites glisser le curseur pour désactiver le mode . Assurez-vous maintenant que l'erreur ISDone.dll dans Windows 10 ne se produit pas lors de l'installation du jeu et que le code Unarc.dll n'est pas renvoyé.
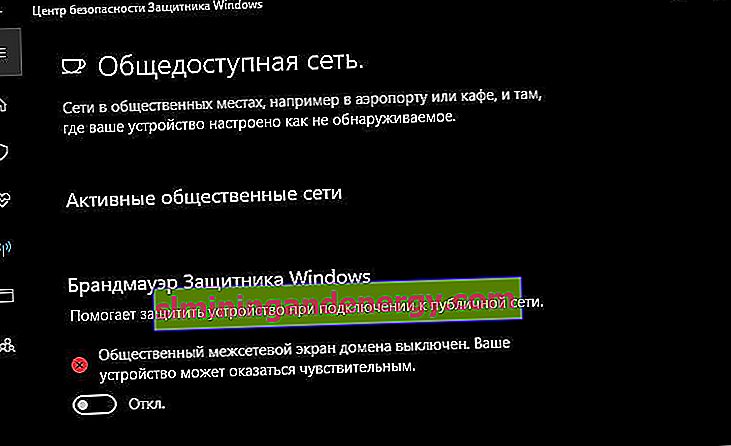
Exécuter le vérificateur de fichiers système
L'exécution de l'outil SFC pour réparer les fichiers système corrompus est également un excellent moyen si les solutions ci-dessus n'ont pas aidé. SFS analysera les fichiers système et, si possible, réparera les fichiers endommagés s'il les trouve. Consultez le guide complet de récupération des fichiers système avec SFC et DISM.
Étape 1 . Exécutez l'invite de commande en tant qu'administrateur.

Étape 2 . À l'invite de commandes, tapez sfc / scannow et appuyez sur Entrée. Le processus peut prendre une longue période de temps, vous pouvez prendre une tasse de café. Redémarrez votre PC et assurez-vous que l'erreur ISDone.dll lors de l'installation du jeu a disparu et que le code Unarc.dll a disparu.

Réenregistrer le fichier ISDone.dll
Un fichier ISDone.dll ou Unarc.dll corrompu est à l'origine de ce problème, vous devez donc le réenregistrer. Dans le processus précédent, vous avez déjà appris à exécuter la "ligne de commande" en tant qu'administrateur.
Étape 1 . Émettez une commande à une invite de commandes regsvr32 Isdone.dllpour réenregistrer le fichier ISDone.dll.
Si vous constatez qu'une erreur s'est produite lors de la décompression: L'archive est corrompue unarc.dll a renvoyé le code d'erreur ERREUR: données d'archive corrompues (la décompression échoue), puis exécutez également la commande suivante dans CMD regsvr32 unarc.dll.
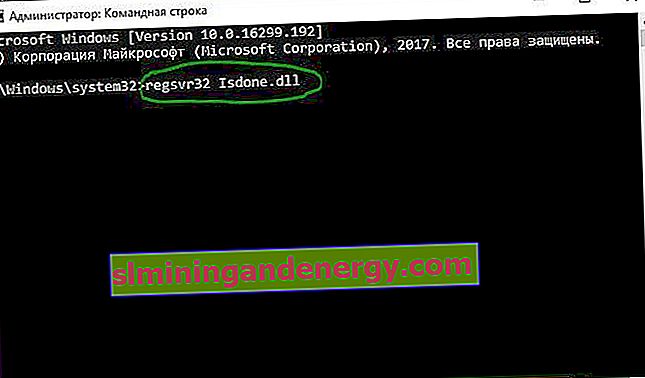
Télécharger les fichiers ISDone.dll et unarc.dll
Il s'agit d'une solution éprouvée si les fichiers DLL sont manquants ou ne fonctionnent pas correctement.
Étape 1 . Suivez le lien vers le site Web //www.dllme.com/dll/files/isdone_dll.html et cliquez sur Télécharger maintenant pour télécharger le fichier dll séparément.
Étape 2 . Accédez à la page //www.dllme.com/dll/files/unarc_dll.html si vous recevez une erreur unarc.dll et téléchargez le fichier.
Étape 3 . Ensuite, lorsque le téléchargement des deux fichiers est terminé, cliquez avec le bouton droit sur chacun d'eux pour les extraire ou les décompresser .
Étape 4 . Ouvrez le lecteur système sur le chemin C: / Windows / System32 et copiez-y ces fichiers.
J'espère que vous avez corrigé cette erreur ISDone.dll avec le code Unarc.dll lors de l'installation du jeu sur Windows 10.
3. La décision de lancer le programme d'installation du jeu ou du programme à partir du dossier TEMP
Dans les commentaires, un utilisateur sous le surnom de Pavel Panchenko a partagé une manière intéressante. Si les méthodes ci-dessus ne vous ont pas aidé, nous analyserons une autre solution à ce problème. L'essentiel est que vous devez déposer le programme d'installation du jeu lui-même dans le dossier temporaire de Windows " TEMP ", voyons comment le faire.
- Appuyez sur la combinaison de boutons Win + R et entrez % TEMP% ou suivez le chemin, y compris les dossiers et fichiers cachés C: \ users \ username \ Appdata \ Local \ Temp

- Copiez le programme d'installation ".exe" du jeu ou du programme lui-même et placez-le dans le dossier temporaire ouvert. Ensuite, lancez simplement l'installation du jeu à partir du dossier temporaire. S'il donne des erreurs, essayez d'exécuter l'installation en tant qu'administrateur en cliquant avec le bouton droit sur le programme d'installation lui-même. Une fois l'installation réussie, vous pouvez supprimer le programme d'installation lui-même afin qu'il n'occupe pas un espace précieux sur le disque système.