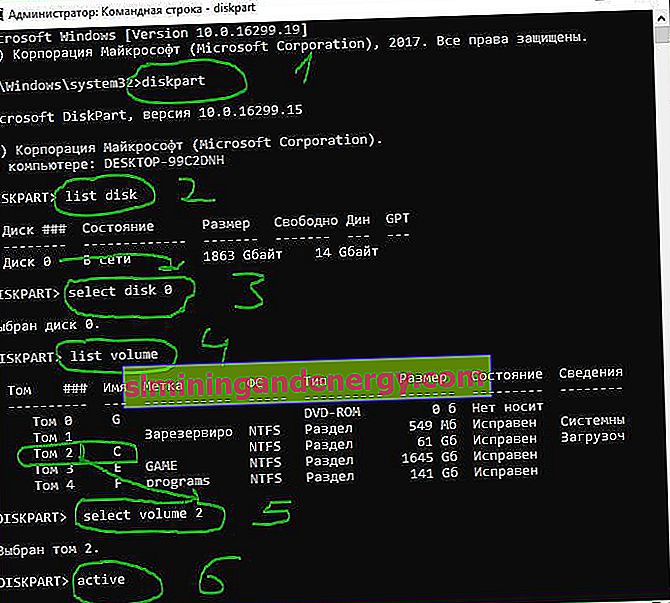L'erreur Redémarrer et sélectionner le périphérique de démarrage approprié ou Insérer le support de démarrage dans le périphérique de démarrage sélectionné apparaît sous Windows 10/7 lorsque l'ordinateur ne peut pas reconnaître les périphériques de démarrage. Avec cette erreur, l'ordinateur se bloque généralement et le clavier cesse de fonctionner. Après avoir redémarré votre ordinateur, vous obtenez un écran noir avec ce message d'erreur. Par conséquent, le SSD ou le disque dur ne répond plus. Cette erreur se produit en raison d'un ordre de démarrage incorrect ou d'une panne de disque. Il se peut même que le fil soit simplement déconnecté du SSD ou du disque dur. Jetons un coup d'œil à plusieurs façons de corriger l'erreur " Redémarrez et sélectionnez le périphérique de démarrage approprié ou insérez le support de démarrage dans le périphérique de démarrage sélectionné et appuyez sur une touche ", ce qui ressemble à "Redémarrez votre ordinateur et sélectionnez le périphérique de démarrage approprié, ou insérez le support de démarrage dans le périphérique de démarrage sélectionné et appuyez sur ".
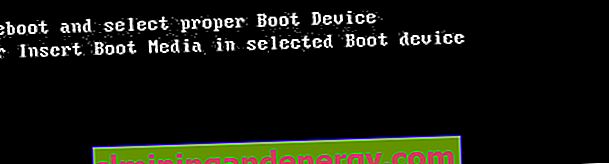
Ce que vous devez faire en premier:
- Les lecteurs flash, cartes SD et autres lecteurs connectés créent souvent cette erreur. Retirez tous les périphériques USB du PC et redémarrez le système. Dans la plupart des cas, cela résout le problème.
- Retirez la batterie de la carte mère et maintenez le bouton d'arrêt sur le boîtier pour décharger les condensateurs. La batterie CMOS stocke de petites erreurs qui peuvent provoquer une erreur «Redémarrer et sélectionner le bon périphérique de démarrage». N'oubliez pas d'ajuster l'heure et la date en cas de problème.

1. Vérifiez l'ordre de démarrage dans le BIOS
Dans la plupart des cas, cette erreur apparaît lorsque le mauvais démarrage à partir du périphérique est défini dans le BIOS ou UEFI. Vous devriez avoir en premier lieu le disque dur ou le SSD sur lequel le système Windows lui-même est installé. Éteignez votre PC et, lorsqu'il est allumé, appuyez sur le bouton F12, F2, ESC, F10 ou Supprimer pour accéder au BIOS. Les boutons varient en fonction du fabricant de la carte mère, mais il existe une liste de boutons pour vous aider.
Lorsque vous entrez dans le BIOS ou l'UEFI, vous devez trouver la ligne de démarrage . Plus loin dans la liste, trouvez le paramètre approximatif " Boot Device Priority " et sélectionnez le disque dur principal ou SSD sur lequel Windows est installé en premier lieu . Lorsque vous sélectionnez d'abord votre appareil principal, appuyez sur F10 pour enregistrer les paramètres.

2. Le disque de démarrage est-il reconnu
Le problème peut provenir du lecteur lui-même, et pour cela, vous devez vous assurer que le BIOS le reconnaît. Entrez de nouveau dans le BIOS comme décrit ci-dessus et dans le premier onglet, vous devriez avoir des informations sur votre matériel. Vous devez trouver le maître IDE principal et en face de cette ligne, le modèle de disque sera indiqué.
Si un SSD ou un disque dur n'est pas répertorié ici, cela signifie qu'il n'est pas connecté. Le problème peut être un fil endommagé. Dans cette situation, vous devez démonter le PC et vérifier le fil sata lui-même pour voir s'il est déconnecté.
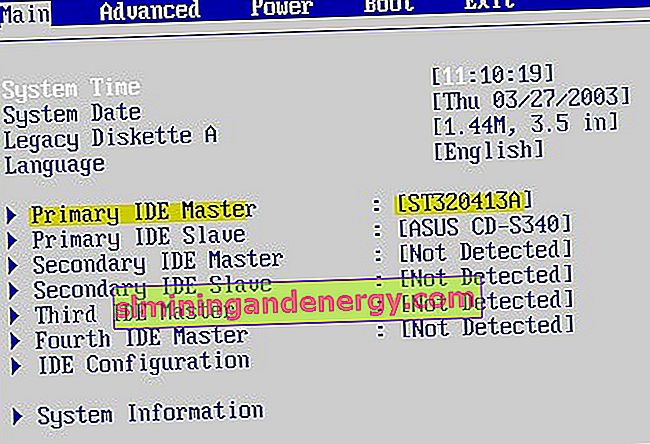
3. Désactivez le démarrage hérité (UEFI uniquement)
Chaque ordinateur exécutant Windows 8 ou supérieur a UEFI avec Legacy Boot, qui charge le BIOS à partir d'une puce CMOS. Revenez au BIOS. Ensuite, vous devez trouver la ligne UEFI / BIOS Boot Mode et passer à Legacy Boot si UEFI était activé, et vice versa, si UEFI était activé, puis à Legacy Boot. Appuyez sur F10 pour enregistrer les modifications. Si cela ne résout pas l'erreur « Redémarrez et sélectionnez le périphérique de démarrage approprié ou insérez le support de démarrage dans le périphérique de démarrage sélectionné », renvoyez la valeur telle qu'elle était.
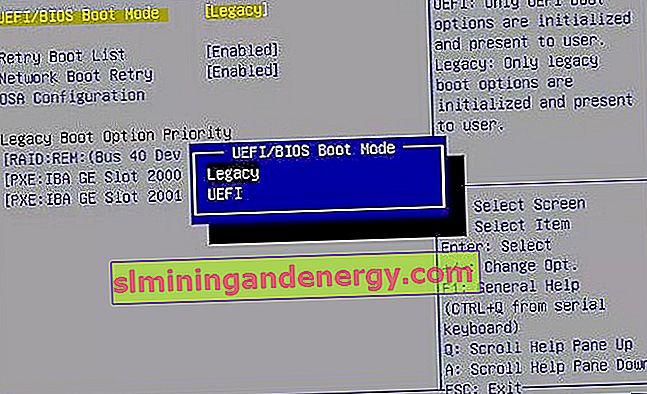
4. Rendre le disque actif
Utilisons l'outil diskpart. Vous devez créer une clé USB d'installation Windows pour démarrer à partir de celle-ci et exécuter cmd. Une fois que vous arrivez au point d'installation, cliquez sur " Restauration du système " ci-dessous pour ouvrir des options de démarrage supplémentaires.

Accédez à Dépannage > Options avancées > Invite de commandes .
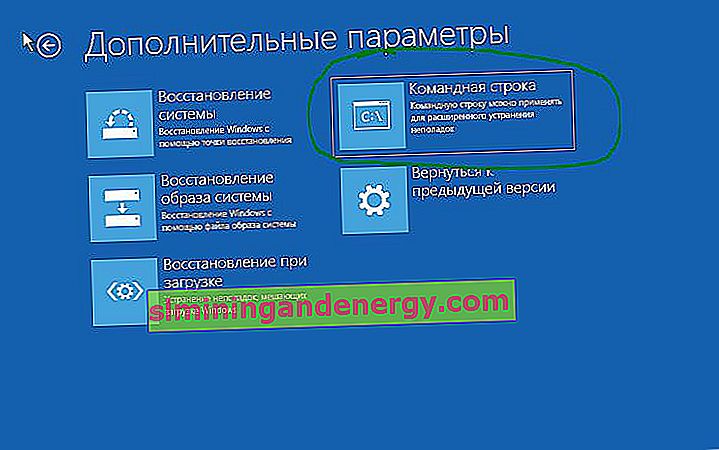
À l'invite de commandes, exécutez les commandes suivantes:
diskpart- Lancement de l'outil.list disk- Affiche les lecteurs mappés.select disk 0- Sélection de disque. Sélectionnez le lecteur sur lequel Windows.list volume- Affiche les partitions sur les lecteurs sélectionnés.select volume 2- Sélectionnez une partition locale sur le disque pour l'activation. Choisissez la section où le système de veuves lui-même est installé.active- Activez la section.