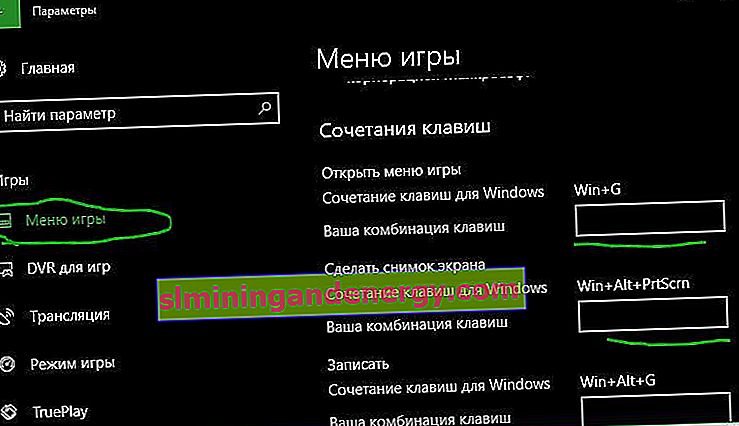Une capture d'écran ou une capture d'écran est une image prise sur l'écran d'un ordinateur ou d'un ordinateur portable. Dans la plupart des cas, une capture d'écran est nécessaire pour la montrer à des spécialistes afin de résoudre l'erreur affichée ou de les envoyer directement sur les réseaux sociaux, les messageries instantanées. Il est très utile de prendre une capture d'écran de toutes sortes de programmes ouverts, un navigateur, vous pouvez capturer des images amusantes sur les réseaux sociaux et simplement l'envoyer à un ami par mail. Dans ce guide, nous analyserons de nombreuses façons de prendre une capture d'écran sur un ordinateur ou un ordinateur portable exécutant Windows 10 .
Capture d'écran rapide à l'aide des combinaisons de boutons Print Scrn
Un bouton sur un clavier d'ordinateur peut être étiqueté différemment " PrtScn ", " PrntScrn ", " Print Scr ". Sur certains ordinateurs portables, vous devrez peut-être appuyer sur les boutons Fn + «PrtScn», «PrntScrn», «Print Scr» pour prendre une capture d'écran et l'enregistrer en tant que fichier «.JPG». Vous pouvez le faire sans enregistrer le fichier en le copiant immédiatement dans le presse-papiers et en le collant sur les réseaux sociaux sur le mur ou dans des messages. Vous pouvez également sélectionner une zone spécifique et capturer tel ou tel détail dans l'image. Venons-en aux points, en commençant par les méthodes les plus rapides.
Emplacement des boutons de l' écran d'impression sur l'ordinateur et sur certains ordinateurs portables.
- Ordinateur

- Carnet

Lorsque vous appuyez une combinaison de touches, ne pas oublier d'insérer l'image Ctrl + V .
| Dispositifs: | Ordinateur | Certains ordinateurs portables |
| Copiez et collez immédiatement | PrtScn | Fn + PrtScn |
| Convertir directement en JPG | Win + PrntScrn | Fn + victoire + PrntScrn |
| Instantané d'une seule fenêtre | Alt + PrtScn | Alt + Fn + PrtScn |
| Une zone spécifique de l'écran | Gagner + Maj + S | Gagner + Maj + S |
1. Prenez une capture d'écran en copiant dans le presse-papiers
Appuyez sur la touche " PrtScn ". Votre capture d'écran a maintenant été copiée dans votre presse-papiers. Sur certains ordinateurs portables et autres appareils, vous devrez peut-être appuyer sur Alt + Fn + PrtScn ou simplement Fn + PrtScn . Ouvrez votre éditeur de texte favori, mot, peinture, ou un réseau social, et coller la capture d' écran en appuyant sur la touche Ctrl + V .
2. Prenez une capture d'écran tout en enregistrant le fichier JPG
Appuyez sur la combinaison de boutons Win + PrintScrn (Win - le bouton est indiqué par le logo Windows). Si vous utilisez une tablette, réduisez le volume de Win + . Sur certains ordinateurs portables Win + Fn + PrtScn . Après avoir appuyé sur, l'écran s'assombrira un peu et vous verrez que l'image apparaît sous forme de fichier JPG.
Les captures d'écran sont enregistrées au format JPG le long du chemin: "Ce PC"> "Images"> "Captures d'écran".
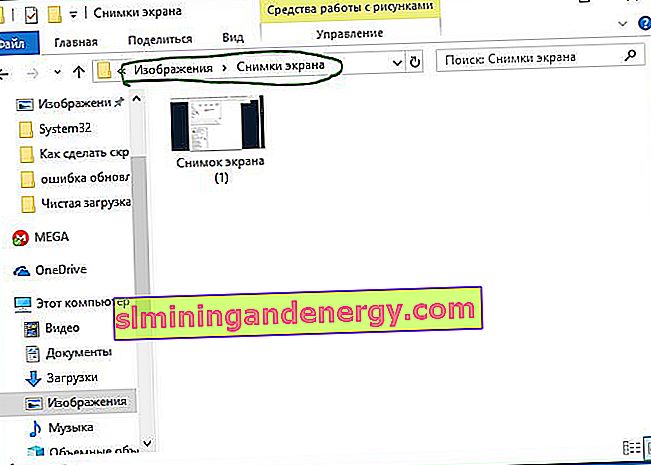
3. Prenez une capture d'écran avec une seule fenêtre
Si vous avez de nombreuses fenêtres ouvertes et que vous ne souhaitez pas les fermer et les minimiser, mais que vous devez prendre une capture d'écran d'une seule fenêtre, sélectionnez la fenêtre en premier lieu en cliquant sur son titre. Appuyez ensuite sur une combinaison de touches « Alt + Impr écran » la copie d' une image dans le presse - papiers et le coller dans un éditeur en appuyant sur les touches Ctrl + V . N'oubliez pas que sur certains ordinateurs portables, vous devrez peut-être appuyer sur Alt + Fn + PrtScn .
4. Prenez une capture d'écran d'une zone spécifique de l'écran
Appuyez sur " Win + Shift + S " et saisissez la zone de l'écran que vous souhaitez. L'instantané de la zone que vous avez sélectionnée sera copié dans le presse-papiers. Vous pouvez le coller dans une application, les réseaux sociaux ou Paint en cliquant sur les touches Ctrl + V . Cette méthode ne fonctionne que sous Windows 10.
Capture d'écran utilisant "Capture d'écran"
Un moyen très pratique de prendre à la fois la capture d'écran entière et d'encercler une zone spécifique. Cliquez sur le centre de notification dans le coin tout en bas à droite (icône carrée) et sélectionnez " Capture d'écran ". Ensuite, encerclez tout l'écran ou une zone spécifique, après quoi la capture d'écran sera prête et affichée dans le même éditeur. Vous pouvez le recadrer immédiatement, l'enregistrer localement sur votre ordinateur ou votre ordinateur portable, ou le partager immédiatement sur les réseaux sociaux. J'utilise cet outil très pratique.
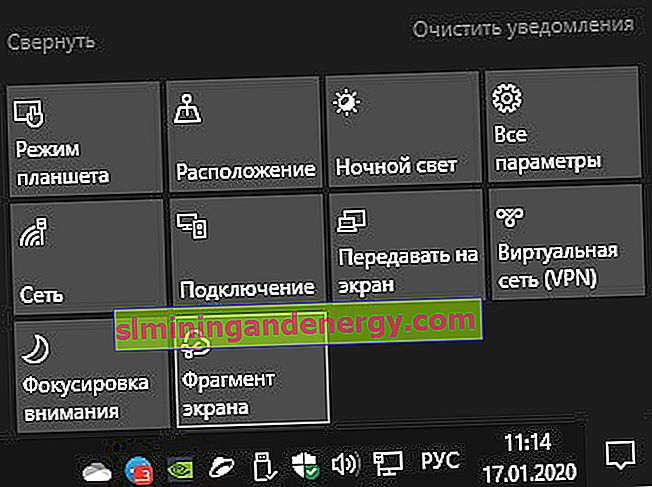
Capture d'écran avec l'outil Ciseaux
L'outil Ciseaux vous permet de prendre une capture d'écran d'une fenêtre ouverte, d'une zone rectangulaire, d'une zone de forme libre ou de l'écran entier. Après avoir pris une photo, vous pouvez la modifier avec des stylos ou des marqueurs de différentes couleurs, l'enregistrer sous forme d'image ou de fichier MHTML et l'envoyer à un ami.
Pour démarrer l'application, tapez dans le menu de démarrage de recherche, le mot "ciseaux"
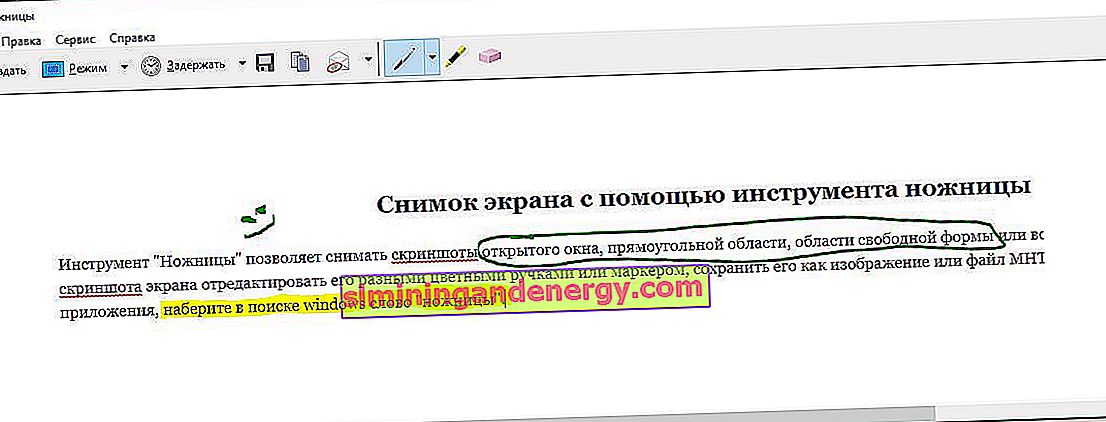
Le panneau Game DVR dans Windows 10 prendra une capture d'écran de l'écran
Windows 10 est livré avec des fonctionnalités de la barre de jeu pour capturer des séquences vidéo du jeu et prendre des captures d'écran. La barre de jeu génère une image PNG et l'enregistre dans C: \ Users \ [votre nom d'utilisateur] \ Videos \ Clips. Pour ouvrir un panneau suffit d' appuyer sur Win + G .

Si vous souhaitez modifier le raccourci clavier, accédez à Options> Jeux> Menu Jeux. Sur la droite, vous verrez des rectangles vides dans lesquels vous pouvez entrer votre propre combinaison de boutons. Avec ces méthodes standard, vous pouvez prendre une capture d'écran sur un ordinateur ou un ordinateur portable exécutant Windows 10.