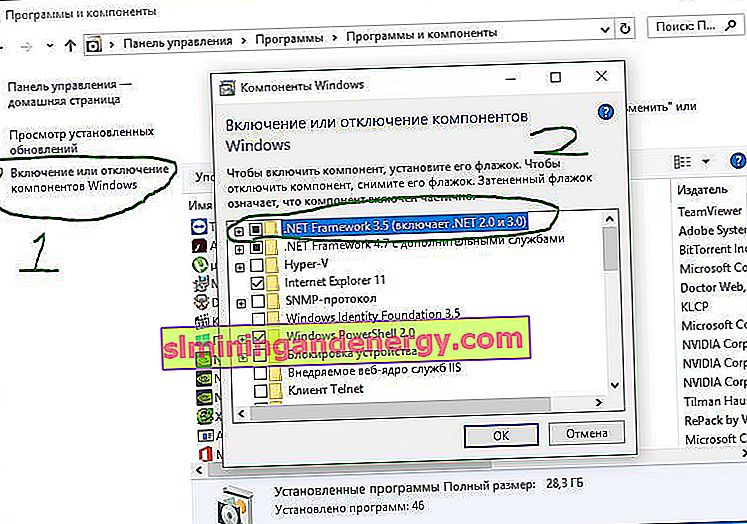Malgré des améliorations significatives au cours des deux dernières années, Windows a toujours tendance à générer un code d'erreur aléatoire. Plus tôt, nous avons examiné comment réparer un arrêt mort du processus critique avec le code d'erreur 0x000000EF. Il est maintenant temps d'enquêter sur le code d'erreur 0x800F081F . Jetons un coup d'œil aux causes et comment résoudre ce problème.
Quelles sont les causes du code d'erreur 0x800F081F?
Le code d'erreur 0x800F081F est l'un des quatre codes d'erreur possibles qui indiquent le même problème. Les trois autres sont le code d'erreur 0x800F0906, le code d'erreur 0x800F0907 et le code d'erreur 0x800F0922. L'incompatibilité de Microsoft .NET Framework 3.5 provoque tous ces codes d'erreur. En règle générale, ils se produisent lorsque vous activez le .NET Framework à l'aide de l'assistant d'installation, de l'outil de gestion de la maintenance et du déploiement d'images (DISM) ou des commandes Windows PowerShell.
Vous ne verrez ces codes que sur Windows 10, Windows Server 2016, Windows Server version 1709, Windows 8.1, Windows Server 2012 R2, Windows 8 et Windows Server 2012. Dans ces systèmes d'exploitation, Microsoft .NET Framework 3.5 n'est pas activé par défaut. Lorsque vous activez cette fonctionnalité, Windows Update essaie de récupérer les fichiers .NET avec tous les autres fichiers requis. Si votre ordinateur n'est pas configuré correctement, vous pouvez voir les codes:
- 0x800F081F: Windows n'a pas pu trouver les fichiers source .NET pour poursuivre l'installation.
- 0x800F0906: Windows n'a pas pu charger les fichiers source .NET et se connecter à Internet, ni installer un rôle ou une fonctionnalité de service.
- 0x800F0907: DISM a échoué ou les paramètres de stratégie réseau empêchent Windows de se connecter au réseau.
- 0x800F0922: le traitement des programmes d'installation .NET ou des commandes courantes a échoué.
Comment réparer les codes d'erreur 0x800F081F, 0x800F0906, 0x800F0907 ou 0x800F0922 sous Windows 10
Heureusement, les méthodes de correction des trois premiers codes d'erreur sont les mêmes. Pour le code d'erreur 0x800F0922, vous devez passer directement à la méthode 2 .
Méthode 1. Configuration de la stratégie de groupe
Remarque. L'Éditeur de stratégie de groupe n'est disponible que sur Windows 10 Professionnel, Entreprise et Éducation. Heureusement, il existe une solution de contournement. Vous pouvez consulter le guide sur la façon d'accéder à l'éditeur de stratégie de groupe dans Windows 10 Famille.
1 . Appuyez sur Windows + R, puis tapez gpedit.msc et appuyez sur Entrée . La commande ouvrira la fenêtre de l'éditeur de stratégie de groupe.

2 . Ensuite, allez dans Configuration ordinateur> Modèles d'administration> Système . Sur le côté droit, faites défiler un peu vers le bas et recherchez « Spécifier les options pour l'installation des composants optionnels et la réparation des composants ».
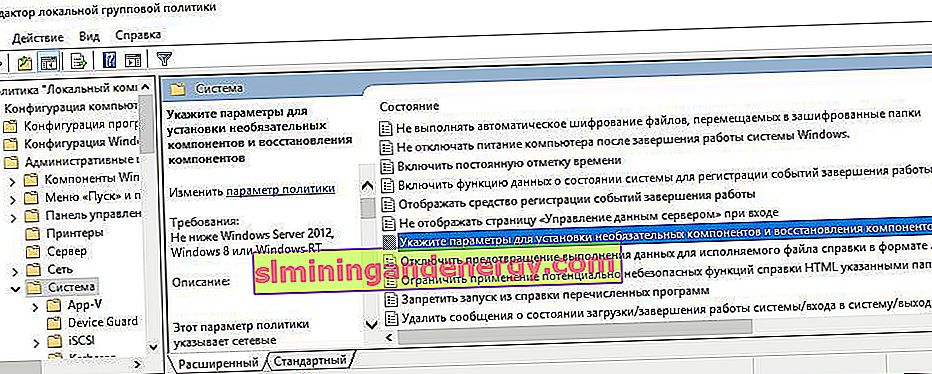
3 . Cliquez maintenant deux fois sur ce mot avec la souris pour ouvrir les "paramètres". Ensuite, dans une nouvelle fenêtre, vous devez mettre un point sur " Activé ". Si l'erreur persiste
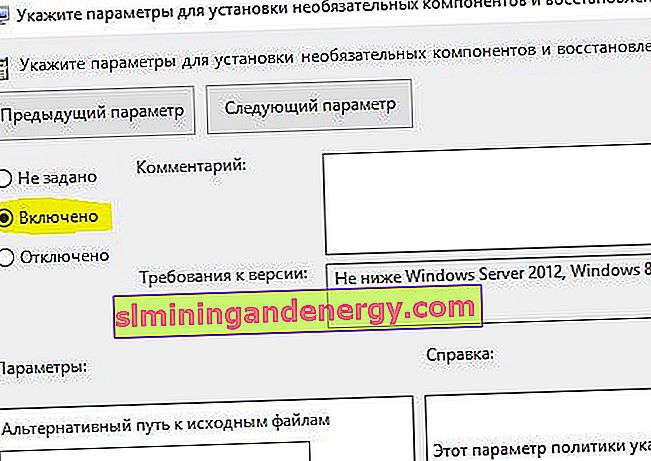
Méthode 2: activez le .NET Framework à l'aide de la commande DISM
Remarque. C'est la seule méthode qui corrige le code d'erreur 0x800F0922 et nécessite l'utilisation de DISM pour activer le .NET Framework.
1 . Avant de démarrer le processus principal, vous devez d'abord vous assurer que vous disposez d'une image ISO Windows 10. La version ISO doit correspondre exactement à votre système d'exploitation actuel. Vous pouvez télécharger officiellement Windows avec un outil spécial. Avez-vous téléchargé une image ISO? Alors commençons.
2 . Tout d'abord, vous devez monter l'image ISO récemment téléchargée. Ouvrez l'explorateur (cet ordinateur), recherchez votre image ISO téléchargée et faites un clic droit dessus, puis sélectionnez " Connecter " dans le menu . Cela créera un disque virtuel avec Windows 10.
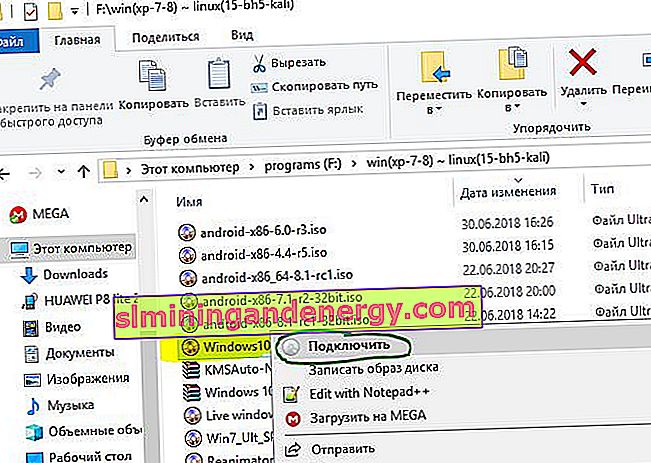
3 . Si le processus a réussi, vous verrez l'ISO Windopws 10 sur le disque virtuel en ouvrant Ce PC. Souvenez-vous du nom du disque, dans mon cas c'est G.

4 . Ouvrez maintenant le "menu démarrer" et recherchez cmd. Lorsque vous voyez la liste des résultats, cliquez avec le bouton droit sur Invite de commandes et sélectionnez Exécuter en tant qu'administrateur .

5 . Dans la fenêtre d'invite de commandes, tapez la commande suivante dism /online /enable-feature /featurename:NetFx3 /All /Source:G:\sources\sxs /LimitAccess et appuyez sur Entrée.
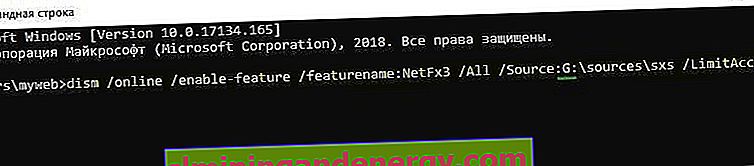
6 . Après avoir terminé le processus avec la ligne de commande, ouvrez "Ce PC" et faites un clic droit sur le disque virtuel créé, puis sélectionnez " Éjecter " dans le menu . Ainsi, nous supprimerons notre disque virtuel précédemment créé avec Windows 10 afin qu'il n'interfère pas. Nous n'avons plus besoin de lui. Redémarrez votre PC et vérifiez si l'erreur est résolue.
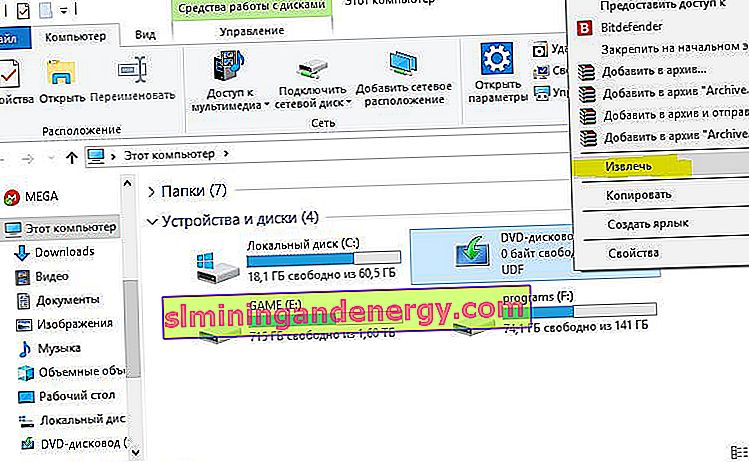
Réinstaller Microsoft .NET Framework 3.5
Une fois que vous avez suivi les instructions avec succès, il est temps d'installer le .NET Framework 3.5 pour corriger l'erreur 0x800F081F et les codes associés.
1 . Appuyez sur Win + R et entrez appwiz.cpl.
2 . Cliquez sur le côté gauche " Activer ou désactiver les composants ". Dans la nouvelle fenêtre, recherchez NET Framework 3.5 (y compris .NET 2.0 et 3.0) dans la liste et cochez la case à côté, puis cliquez sur OK. Le processus d'installation prendra quelques minutes, selon la vitesse de votre connexion. Vérifiez si l'erreur 0x800F081F a été résolue.