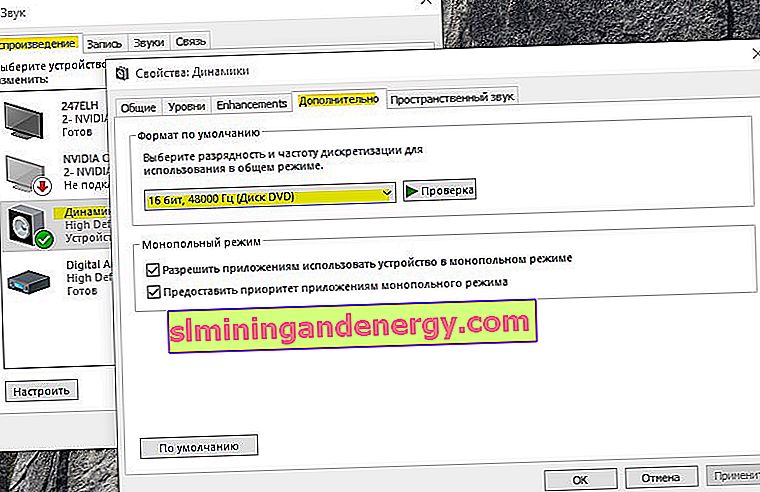L' isolation graphique des périphériques audio Windows s'exécute sous le nom de processus audiodg.exe , qui est utilisé dans Windows 10 et est un système qui fonctionne indépendamment du service audio Windows standard. Ce processus isole les sons système tiers des sons système Windows, garantissant ainsi que Windows ne noie pas les sons tiers. Il est également possible de contrôler les sons individuels des applications, du matériel et des périphériques, ce qui vous permet de régler le volume à un niveau inférieur ou supérieur pour une application individuelle.
Parfois, dans le Gestionnaire des tâches, vous pouvez constater que l'isolation graphique du périphérique audio, alias audiodg.exe, entraîne une charge élevée du processeur ou de la mémoire. Cela peut être dû à un pilote audio endommagé ou ancien, un logiciel tiers, un logiciel malveillant ou des effets activés peuvent mettre le système Windows 10 en charge. Voyons pourquoi audiodg.exe charge le processeur? Comment réparer une utilisation élevée du processeur? Et audiodg.exe est-il un virus?
Audiodg.exe est-il un virus?
Audiodg.exe n'est pas un virus. Ce processus fait partie du système de fichiers Windows 10 et se trouve dans le chemin C: \ Windows \ System32. Il convient de prendre en compte le fait que les logiciels malveillants peuvent avoir le même nom de processus Audiodg.exe, auquel cas il peut y avoir une charge élevée sur le processeur. Comment vérifier s'il s'agit d'un virus?
Appuyez sur Ctrl + Maj + Echap sur votre clavier pour ouvrir le Gestionnaire des tâches. Localisez le processus Audio Device Graph Isolation ou Audiodg.exe et cliquez dessus avec le bouton droit de la souris. Dans le menu contextuel, sélectionnez " Ouvrir l'emplacement du fichier " et si vous êtes automatiquement renvoyé le long du chemin C: \ Windows \ System32 , ce n'est pas un virus, mais un fichier système Windows légitime. Si vous êtes renvoyé vers un autre emplacement, supprimez ce fichier, il s'agit probablement d'un logiciel malveillant.
Pour une confiance totale, je recommande d'utiliser le scanner Zemana .
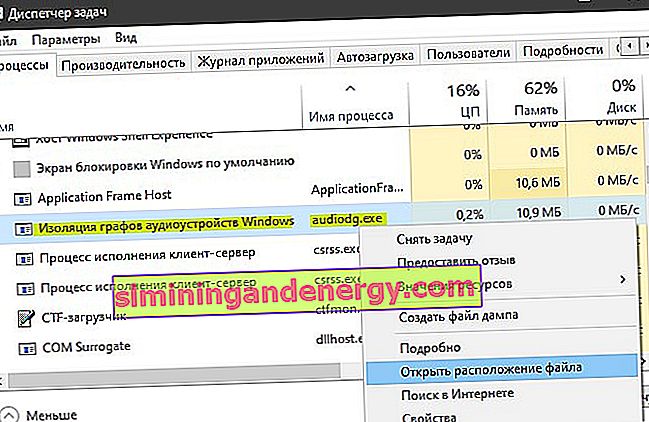
Correction de l'utilisation élevée du processeur par le processus Audiodg.exe dans Windows 10
Vous devez savoir pourquoi ce problème est survenu, ce qui a été fait, installé avant lui. L'un des problèmes d'utilisation élevée du processeur concerne les effets sonores, les logiciels obsolètes, les anciens pilotes de jeu ou les pilotes de casque. Regardons cela dans l'ordre.
1. Désactivez les effets sonores
Appuyez sur la combinaison de touches Win + R et entrez mmsys.cpl pour ouvrir les options audio.

Ensuite, faites un clic droit sur l'appareil actuellement connecté et sélectionnez « Propriétés ». Cela peut être le son des haut-parleurs de bureau, des écouteurs ou du son d'un moniteur s'il est équipé de haut-parleurs. Dans mon cas, j'ai des haut-parleurs de bureau connectés et ils sont marqués d'un cercle vert. Ensuite, allez dans l'onglet " Améliorations " et cochez la case " Désactiver toutes les améliorations " pour désactiver tous les effets sonores. Cliquez sur "OK" et vérifiez si Audiodg.exe charge le processeur dans le gestionnaire de tâches.
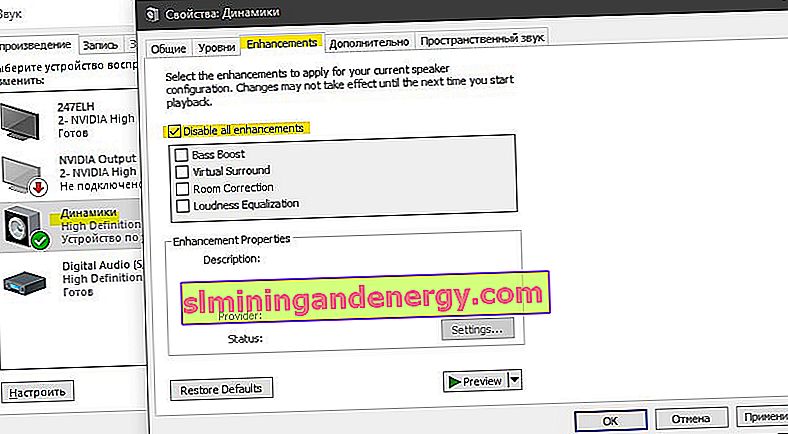
2. Désactivez le contrôle du volume
Vous devez reconfigurer les paramètres de communication dans l'onglet Son. Appuyez sur Win + R et tapez mmsys.cpl pour ouvrir les options sonores. Accédez à l' onglet Communication et définissez la valeur sur Aucune action requise , puis cliquez sur OK.
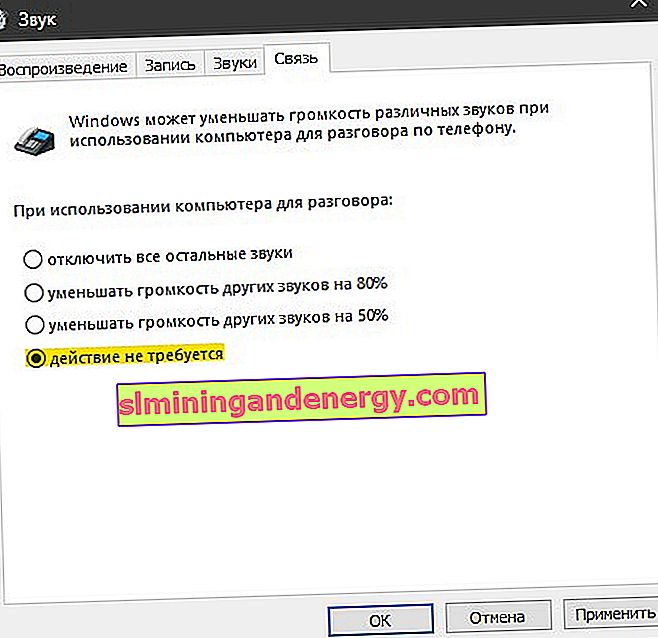
3. Mettre à jour le pilote de la carte son
Appuyez sur Win + R et entrez devmgmt.msc pour ouvrir le Gestionnaire de périphériques. Dans la liste, recherchez " Périphériques audio, de jeu et vidéo " et développez la liste. Cliquez avec le bouton droit sur la carte son et cliquez sur Désinstaller . Ensuite, redémarrez Windows et téléchargez le dernier pilote audio sur le site Web du fabricant.
Si vous utilisez la carte son intégrée, vous devrez télécharger le pilote audio du fabricant qui a fabriqué la carte mère. Par exemple, si vous utilisez une carte mère Asrock H61-M, vous devez vous rendre sur le site Web d'Asrock et télécharger le dernier pilote audio. Après l'installation, redémarrez votre PC.
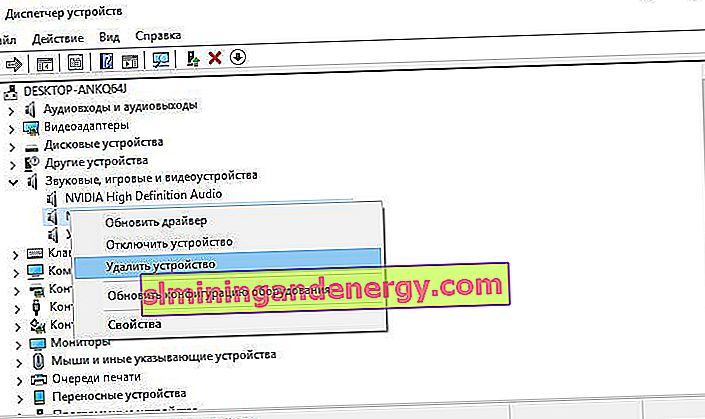
4. Mise à jour du logiciel
J'ai résolu le problème d'isolation graphique du périphérique audio en mettant à jour un logiciel tel que Logitech Gaming Software. Vous pouvez avoir d'autres programmes d'interfaçage avec le casque (souris, clavier, écouteurs, etc.) qui installent leurs pilotes pour le son et empêchent le processus système audiodg.exe de fonctionner.
Appuyez sur Win + R et entrez appwiz.cpl pour ouvrir les programmes de désinstallation. Ensuite, recherchez dans la liste le programme qui appartient au casque et désinstallez-le. Redémarrez votre PC et accédez au site Web du fabricant, dans ce cas Logitech, et téléchargez la dernière version du programme.
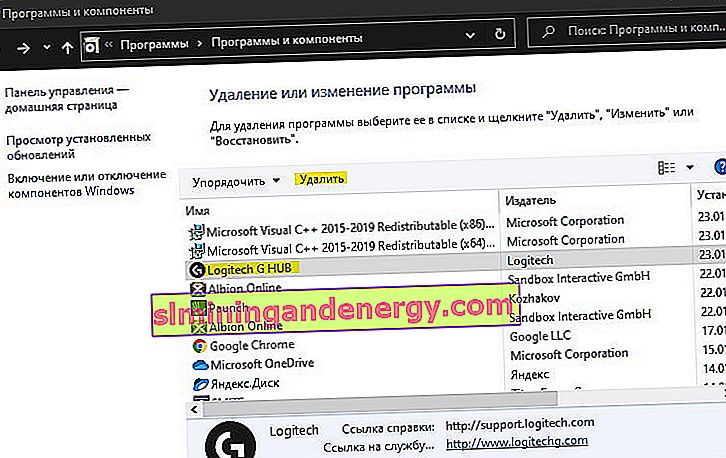
5. Changer le taux d'échantillonnage audio
Le taux d'échantillonnage est mesuré en hertz ou kilohertz. Vous devrez changer la fréquence sur les appareils de lecture. Appuyez sur la combinaison de touches Win + R et entrez mmsys.cpl pour ouvrir les options audio. Faites un clic droit sur "Haut-parleurs" et sélectionnez " Propriétés ". Dans la nouvelle fenêtre, allez dans l'onglet " Avancé " et essayez de sélectionner les fréquences à tour de rôle. Je recommande de commencer bas en appuyant sur OK à chaque fois. Notez également ci-dessous les deux éléments de la colonne "Mode exclusif". Essayez de les désactiver et de vérifier la charge du processeur du processus Audiodg.exe dans le Gestionnaire des tâches.