Les options de bouton et de fonction, accessibles via le menu Démarrer ou via le panneau de notification de Windows 10, sont un composant important du système. Cela vous donne une interface soignée qui ressemble à une version plus moderne du panneau de contrôle avec des tonnes d'options de personnalisation. Malheureusement, de nombreux utilisateurs ne peuvent pas utiliser cette fonctionnalité en raison d'une erreur lorsque vous essayez de cliquer sur le bouton et entrez les options, et cela ne fonctionne pas ou vous redirige vers le Windows Store (Microsoft Store). Dans ce guide, nous analyserons les manœuvres pour résoudre l'erreur lorsque les paramètres ne fonctionnent pas sous Windows 10.
Réinstaller et réenregistrer des applications Windows
Les options de fonctionnalité est intégrée officielle l' application dans les fenêtres, afin de le réinstaller (ainsi que toute autre application W10) devrait résoudre tous les problèmes qui pourraient survenir.
- Démarrez PowerShell en tant qu'administrateur en cliquant sur Démarrer et en tapant PowerShell dans la recherche. Ensuite, faites un clic droit et exécutez en tant qu'administrateur.

- Entrez la commande suivante dans la fenêtre PowerShell pour réenregistrer et réinstaller les applications Windows 10. J'espère que les paramètres fonctionneront pour vous, sinon, passez ci-dessous.
Get-AppXPackage | Foreach {Add-AppxPackage -DisableDevelopmentMode -Register "$ ($ _. InstallLocation) \ AppXManifest.xml"}
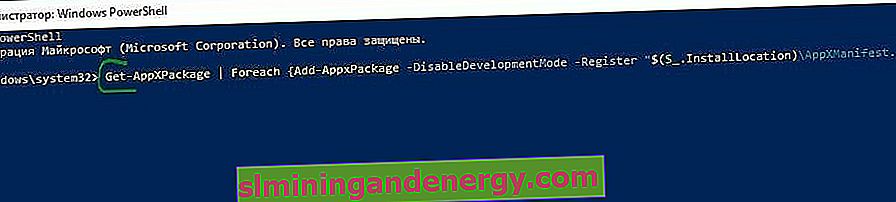
Lancer un scan SFC
Nous effectuerons la procédure d'analyse et de récupération automatique des fichiers système. Vous pouvez consulter le guide complet sur la restauration de l'intégrité du système.
- Ouvrez l'invite de commande CMD en tant qu'administrateur et entrez la commande sfc / scannow .
Important: si la numérisation ne vous aide pas, téléchargez un utilitaire spécial de Microsoft pour dépanner le site. Développez Correction d'erreur de Windows Update, téléchargez et exécutez.

Créer un nouvel utilisateur Windows
Si vos paramètres n'ont pas encore fonctionné, alors il est temps pour une solution plus radicale. Créons un nouveau compte administrateur avec transfert de fichiers vers celui-ci. Si vous ne pouvez pas créer un nouvel utilisateur en raison de l'impossibilité d'ouvrir les options, utilisez le document de console commune si vous avez Windows 10 Professionnel.
- Ouvrez Démarrer et tapez la recherche lusrmgr.msc ou appuyez sur Win + R et entrez la commande.
- Dans la fenêtre qui s'ouvre, faites un clic droit sur les utilisateurs et créez un " nouvel utilisateur ".
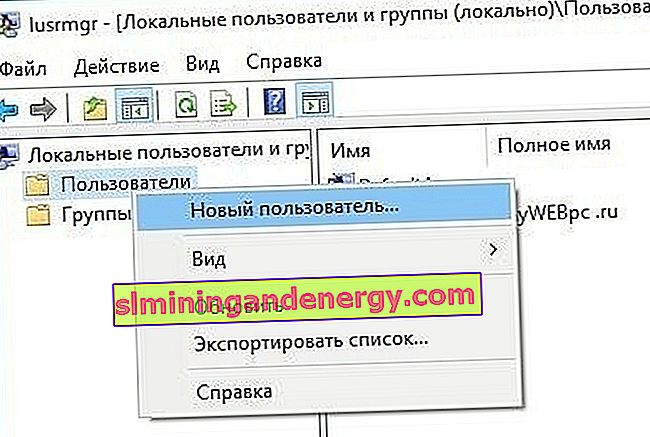
Si vous disposez de Windows 10 Home Edition, vous devrez créer un nouvel utilisateur sur la ligne de commande.
- Dans le menu Démarrer (recherche), écrivez l'invite de commande et en cliquant dessus avec le bouton droit de la souris, exécutez en tant qu'administrateur .
- À l'invite de commande, entrez la commande suivante, mais avec le nom d'utilisateur et le mot de passe que vous souhaitez créer pour le nouveau compte administrateur:
nom d'utilisateur net mot de passe / ajouter
Dans ce cas, oleg est le nom du compte et 1111 est le mot de passe.
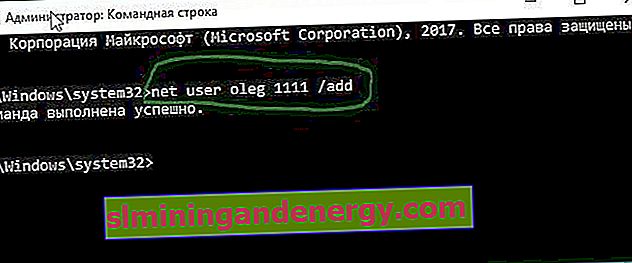
Maintenant, faisons du compte nouvellement créé un compte administrateur . Dans la même ligne de commande ou redémarrez-le si vous l'avez accidentellement fermé, avec les droits d'administrateur et entrez le code suivant. Si vous ne pouvez pas créer avec CMD, voyez ci-dessous.

Vous pouvez également désigner le compte nouvellement créé en tant qu'administrateur via les paramètres Panneau de configuration> Comptes d'utilisateurs> Comptes d'utilisateurs> Gérer un autre compte. Ensuite, sélectionnez le nouveau compte créé, cliquez dessus et cliquez sur Modifier le type de compte dans la liste .
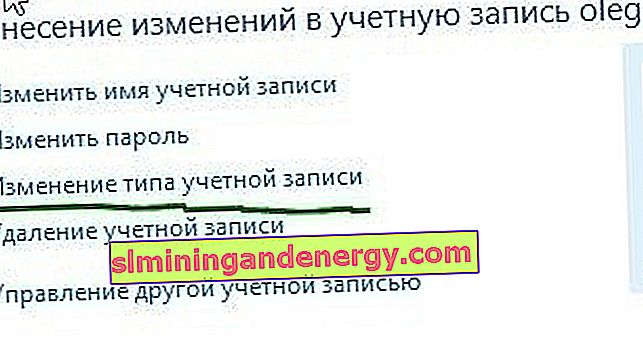
Dans la nouvelle fenêtre, sélectionnez Administrateur et cliquez sur Modifier le type de compte pour appliquer les modifications. Ensuite, déconnectez-vous de l'ancien compte, accédez au nouveau et vérifiez si les paramètres fonctionnent. L'étape suivante consiste à transférer des fichiers d'un compte à un autre.

Allez sur le disque dur du système sur lequel Windows est installé, cliquez sur "Afficher" sur l'onglet en haut, puis cochez la case "Éléments cachés".

Accédez à votre ancien dossier de compte utilisateur dans l'Explorateur (par défaut: C: / Users) et double-cliquez dessus. Vous verrez un message, cliquez sur Continuer .

Ensuite, copiez et collez tous les fichiers de cet ancien compte dans votre nouveau, par défaut, il s'agit de (C: / Users / mywebpc) - le nouveau se trouve dans (C: / Users / oleg). Un message apparaîtra vous demandant si vous souhaitez fusionner les dossiers de l'ancien compte vers le nouveau. Cliquez sur Oui.
