Lorsqu'un joueur fait la queue pour des rebonds dans Counter-Strike: Global Offensive, il peut rencontrer une erreur. Le système VAC n'a pas pu vérifier votre session de jeu. VAC (Valve Anti-Cheat System) est la protection anti-triche de Steam, et il recherche les fichiers modifiés. Si le fichier a été modifié, la protection VAC ne connectera pas le lecteur au match. Une erreur lors de la connexion d'une session VAC dans CS: GO peut également concerner les utilisateurs qui n'ont apporté aucune modification aux fichiers du jeu et n'ont pas essayé de devenir un joueur sans scrupules. Dans ce cas, cela peut être dû à la configuration des fichiers du jeu ou à un VAC faux positif. Voyons ce qu'il faut faire et comment corriger l'erreur lorsque VAC n'a pas pu vérifier la session de jeu.

Que faire?
- Tout d'abord, déconnectez-vous de votre compte Steam et reconnectez-vous.
- Si vous avez apporté des modifications aux fichiers du jeu à l'aide de programmes de triche, le meilleur moyen est de désinstaller et de réinstaller le jeu CS: GO.
- Si le problème n'est pas résolu, suivez les méthodes ci-dessous.
1. Exécutez Steam en tant qu'administrateur
Le client Steam nécessite un accès complet à Windows, et si le PC n'a pas de droits d'administrateur, le VAC ne pourra pas accéder au système et donc vérifier certains fichiers.
- Fermez complètement le client Steam.
- Faites un clic droit sur le raccourci Steam et exécutez en tant qu'administrateur.

2. Restaurez le client Steam
Un client Steam endommagé peut générer une erreur VAC et doit être restauré par défaut. Pour ce faire, exécutez l'invite de commande en tant qu'administrateur et entrez la commande ci-dessous:
"C:\Program Files (x86)\Steam\bin\SteamService.exe" /repair
Si votre client Steam est installé sur un autre lecteur, remplacez le chemin par le vôtre.
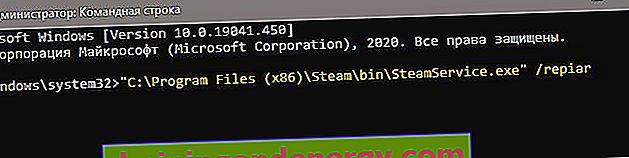
3. Intégrité des fichiers de jeu
Si les fichiers du jeu Counter Strike ont changé ou sont manquants, vous devez vérifier l'intégrité des fichiers du jeu pour résoudre l'erreur lorsque le système VAC n'a pas pu vérifier votre session de jeu. Pour ça:
- Ouvrez le client Steam et accédez à la bibliothèque de jeux.
- Cliquez avec le bouton droit sur le jeu à gauche et sélectionnez Propriétés .
- Allez dans l' onglet " Fichiers locaux " et cliquez sur " Vérifier l'intégrité des fichiers de jeu ".

4. Antivirus tiers
Un antivirus tiers peut bloquer à tort le fichier de jeu CS GO et, par conséquent, VAC ne pourra pas trouver le fichier requis. Si vous avez installé un antivirus tiers, allez en quarantaine et voyez s'il contient des fichiers de Steam. Si tel est le cas, restaurez le fichier de la quarantaine et ajoutez le dossier Steam aux exclusions antivirus, puis vérifiez si l'erreur de session de jeu a été corrigée.
5. Fichiers de jeu, DEP et réseau
Accédez au chemin indiqué ci-dessous et supprimez tout ce qui se trouve dans ce dossier:
C:\Program Files (x86)\Steam\SteamApps\common\Counter-Strike Global Offensive\csgo\maps\workshop
Ensuite, suivez un autre chemin et supprimez tout:
C:\Program Files (x86)\Steam\SteamApps\common\Counter-Strike Global Offensive\csgo\maps\graphs\workshop
Après les étapes ci-dessus, démarrez Steam et attendez qu'il télécharge les fichiers manquants, puis vérifiez si l'erreur est corrigée. Sinon, démarrez la ligne de commande en tant qu'administrateur et entrez trois commandes à tour de rôle:
start steam://flushconfigipconfig /releaseipconfig /renew
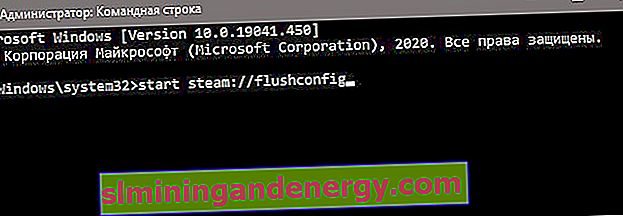
Vérifiez l'erreur VAC, si elle apparaît, puis activez DEP. Pour ce faire, entrez dans la ligne de commande:
bcdedit.exe /set {current} nx OptIn
