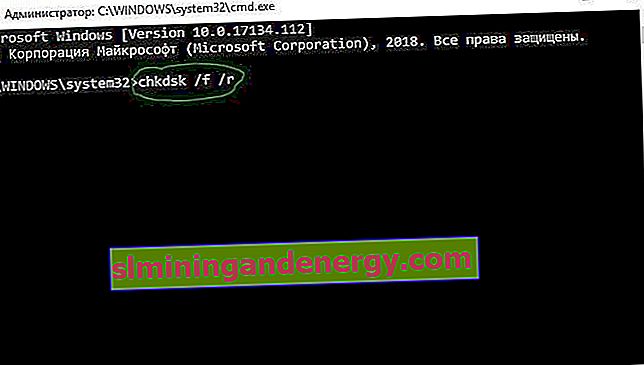Êtes-vous confronté à une erreur d'exception de thread système non gérée sous Windows 10 et ne savez pas quoi faire et comment y remédier? Les utilisateurs se plaignent que ce problème d'écran bleu particulier de la mort se produit souvent au démarrage du PC. Parfois, cela se produit également pendant le travail. Le point ennuyeux de cette erreur est le redémarrage en boucle sans fin. En règle générale, cette erreur se produit en raison d'un pilote de périphérique défectueux, d'un BIOS obsolète ou d'un disque dur connecté à votre PC. Lorsqu'un écran bleu (BSOD) se produit dans Windows 10, votre système redémarre généralement de manière inattendue. Si c'est la première fois que cette erreur se connecte sur votre PC problématique, essayez les solutions suivantes pour corriger l'erreur System Thread Exception Not Handled dans Windows 10. Si vous ne parvenez pas à démarrer Windows,redémarrez votre ordinateur en mode sans échec.
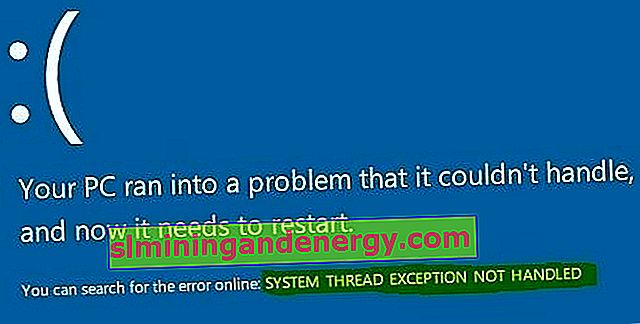
Comment réparer l'erreur d'exception de thread système non gérée dans Windows 10
Jetons un coup d'œil à ce qu'il faut faire et comment corriger l'erreur d'exception de thread système non gérée dans Windows 10.
1. Mise à jour du pilote problématique
Les pilotes problématiques, tels que le Kernel-Mode, les graphiques Intel , peuvent causer divers problèmes. Dans la plupart des cas, le fichier igdkmd64.sys est associé au pilote Intel Graphics Kernel Mode, qui contrôle la puissance du système d'exploitation Windows. Si ce pilote est défectueux ou obsolète, le PC finira par rencontrer une exception de thread système. Par conséquent, il est nécessaire de comprendre quel pilote est défectueux.
Important: Si vous avez une erreur SYSTEM THREAD EXCEPTION NON GÉRÉE ou Video TDR Failure sur un écran bleu avec un code spécifique, tel que atikmpag.sys, nvlddmkm.sys et igdkmd64.sys , je vous recommande de vous référer à ce manuel.
Étape 1 . Appuyez sur la combinaison de touches Windows + X pour lancer le menu Préférences utilisateur. Sélectionnez " Gestionnaire de périphériques " dans la liste .
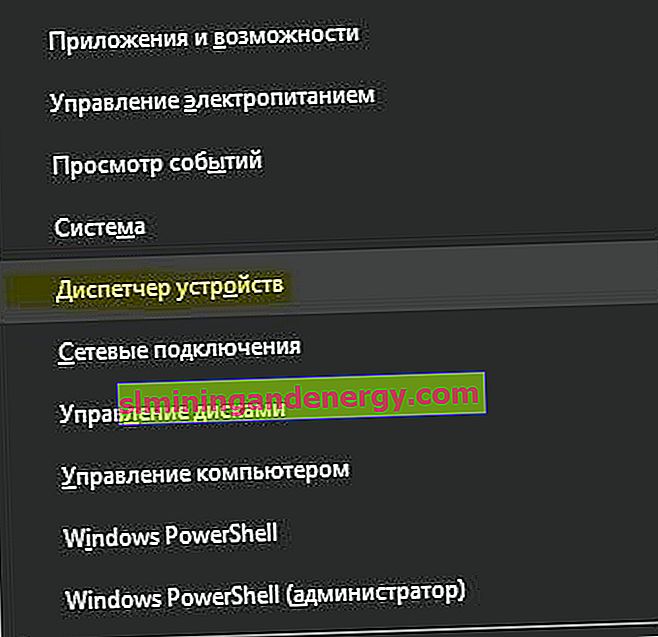
Étape 2 . Ici, développez chaque catégorie et trouvez l'appareil qui affiche un point d'exclamation jaune. Faites un clic droit sur l'appareil et sélectionnez l'option " Mettre à jour le pilote" . Suivez les instructions à l'écran de l'assistant et terminez la procédure de mise à jour. Après avoir mis à jour le pilote, vérifiez si le problème est résolu. Si vous avez du mal à mettre à jour un pilote spécifique, vous pouvez accéder à Windows Update et rechercher des mises à jour.

2. Vérifiez la mise à jour du BIOS
Si la mise à jour du pilote ne résout pas le problème, essayez de mettre à jour le BIOS. Les raisons possibles de l'erreur ci-dessus peuvent également être divers problèmes tels que l'incompatibilité du BIOS, les conflits de mémoire, etc. Par conséquent, vous devez mettre à jour le BIOS sur votre PC Windows 10. Pour ce faire, accédez au site Web du fabricant de la carte mère et vérifiez si la dernière mise à jour existe. ... Avant de visiter le site Web, vous devez connaître le nom de produit de la carte mère.
Remarque. Parfois, vous pouvez ressentir un peu de difficulté à mettre à jour le BIOS vous-même. Il est donc utile de visiter le site Web du fabricant car le BIOS est au format .zip ou .exe. L'entreprise fournit toutes les instructions d'installation nécessaires sur son site officiel. Allez simplement sur son site Web, téléchargez la mise à jour "BIOS" et suivez les instructions. Ci-dessous, je laisserai des liens utiles, comme je l'ai déjà fait, et ils peuvent vous être utiles.
- Comment mettre à jour le BIOS.
- Comment connaître la version du BIOS, de l'UEFI et de la carte mère.
3. Effectuez une analyse SFC et CHKDSK
SFC : effectuez une analyse et réparez l'intégrité des fichiers système sous Windows. Entrez cmd dans le menu de recherche et faites un clic droit dessus . Ensuite, sélectionnez exécuter en tant qu'administrateur.

Dans la fenêtre noire, saisissez ou copiez la commande sfc /scannowet appuyez sur Entrée pour lancer la numérisation. L'analyse peut prendre un certain temps, une fois qu'elle est terminée, vous verrez le résultat, puis redémarrez votre PC.

CHKDSK : Vérifions maintenant le disque dur et récupérons les secteurs défectueux. Réexécutez l'invite de commande en tant qu'administrateur et entrez la commande chkdsk /f /r. Si vous êtes invité à appuyer sur Y, appuyez sur et suivez les instructions à l'écran. Redémarrez votre PC à la fin du processus.
Un guide complet sur la façon de récupérer et de corriger les erreurs de disque dur.