Le redoutable écran bleu de la mort, tristement célèbre sous le nom de BSOD, peut ruiner votre journée. Il existe plus de 500 codes d'erreur BSOD, mais le code Critical Process Died Stop attire le plus l'attention. Les BSOD sont beaucoup moins courants sous Windows 10 que dans les versions précédentes du système d'exploitation, mais quand ils le font, cela devient ennuyeux, en particulier le week-end lorsque vous décidez de jouer. Le processus critique qui s'arrête de manière inattendue est responsable de la plupart des BSOD. Vous pouvez le dire en voyant le code d'erreur 0x000000EF sur un écran de panne bleu.

À son niveau le plus élémentaire, la raison est simple: le processus d'arrière-plan sur lequel Windows s'appuie est devenu corrompu. Il pouvait soit supprimer complètement, soit ses données étaient incorrectement modifiées, endommagées. En creusant plus profondément, il devient beaucoup plus difficile d'identifier le problème exact. Tout ce qui va des pilotes non fiables aux erreurs de mémoire peut être un concurrent. Pire encore, il existe des scénarios presque infinis dans lesquels des BSOD peuvent se produire. Cela ne se produit peut-être que lorsque vous jouez à des jeux, lorsque vous démarrez votre ordinateur et que vous vous connectez, lorsque vous ouvrez une application ou lorsque vous sortez votre ordinateur du mode veille. Essayons de résoudre et de corriger ce code d'erreur de processus critique d' écran bleu mort dans Windows 10. Avant de passer à des solutions plus complexes, commençons par la plus simple.
1. Exécutez l'utilitaire de résolution des problèmes de matériel et de périphériques
Windows propose désormais une large gamme d'outils de dépannage spécialisés. L'un est spécialement conçu pour les problèmes de matériel et de périphérique. Suivez les étapes ci-dessous pour exécuter l'utilitaire de résolution des problèmes.
- Ouvrez Paramètres > Mise à jour et sécurité > Dépanner > Faites défiler vers le bas et sélectionnez Matériel et périphériques , puis cliquez sur Exécuter l'utilitaire de résolution des problèmes . Votre système passera quelques minutes à rechercher les problèmes et à rapporter les résultats.
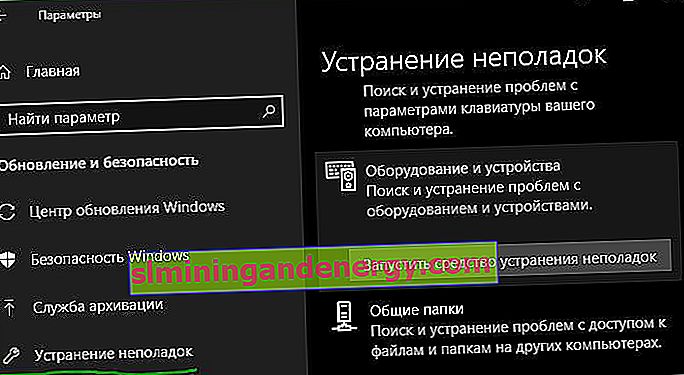
2. Exécutez le vérificateur de fichiers système
L'étape suivante consiste à exécuter le vérificateur de fichiers système SFC. C'est un utilitaire bien connu qui peut réparer automatiquement les fichiers système corrompus dans Windows 10. En vérité, cela n'aide pas toujours. Les utilisateurs l'utilisent plus par habitude que par nécessité. Cependant, dans le cas du code d'erreur 0x000000EF, il s'agit d'une étape de dépannage importante.
- Ouvrez une invite de commande en tant qu'administrateur. Tapez la recherche de start cmd, cliquez avec le bouton droit et exécutez en tant qu'administrateur.
- À l'invite de commandes, tapez la commande sfc / scannow et appuyez sur Entrée. Le processus peut prendre beaucoup de temps. Lorsque vous avez terminé, vous verrez une liste de tous les problèmes et les étapes suivies par l'outil pour les résoudre. N'oubliez pas de redémarrer votre PC.

3. Exécutez une analyse antivirus
Le code d'arrêt peut être causé par un logiciel malveillant sur votre système. Les logiciels malveillants peuvent modifier les fichiers et processus système, les rendant inutilisables. Vous pouvez utiliser Windows Defender ou une suite antivirus tierce. Assurez-vous simplement d'exécuter une analyse complète approfondie.
4. Exécutez l'affichage de déploiement et l'outil de maintenance
Si vous rencontrez toujours des erreurs, il est temps de passer à la gestion des images et des services de déploiement (DISM) . Cela réparera l'image système endommagée.
- Exécutez l'invite de commande en tant qu'administrateur et tapez DISM / Online / Cleanup-Image / RestoreHealth et appuyez sur Entrée. Le processus prend généralement de 10 minutes à une demi-heure. Ne vous inquiétez pas si la barre de progression s'arrête à 20% pendant quelques minutes, c'est normal. Redémarrez votre ordinateur une fois la numérisation terminée.
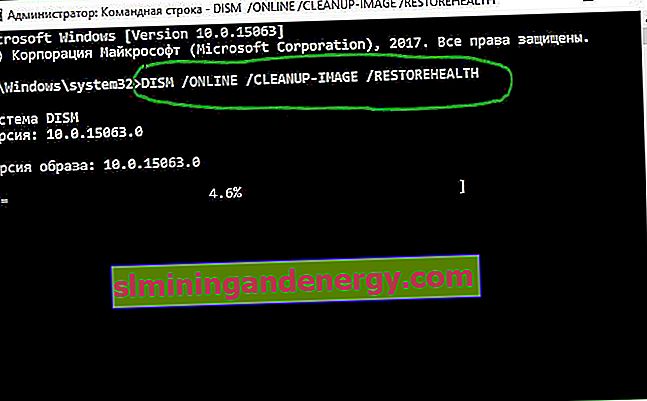
5. Mettez à jour vos pilotes
Les mauvais pilotes sont l'une des causes les plus courantes d'un code d'arrêt. Par conséquent, il est sage de vérifier qu'aucun d'entre eux ne nécessite de mise à jour. Pour vérifier l'état de vos pilotes, cliquez avec le bouton droit sur le bouton Démarrer , sélectionnez Gestionnaire de périphériques et parcourez la liste pour voir si des pilotes ont un point d'exclamation jaune.
- Si vous trouvez un point d'exclamation, cliquez avec le bouton droit sur le périphérique approprié et sélectionnez Mettre à jour le pilote dans le menu contextuel.

6. Désinstallez les dernières mises à jour de Windows
Si votre problème a commencé après une mise à jour de Windows, vous pouvez désinstaller les dernières mises à jour afin de voir si votre problème a disparu.
- Ouvrez Paramètres > Mise à jour et sécurité > Windows Update > Afficher l'historique des mises à jour > Désinstaller les mises à jour .
- Dans la nouvelle fenêtre, désinstallez les dernières mises à jour de Windows 10. Peut-être qu'il affichera une liste des avant-dernières mises à jour, puis vous serez guidé par le journal.
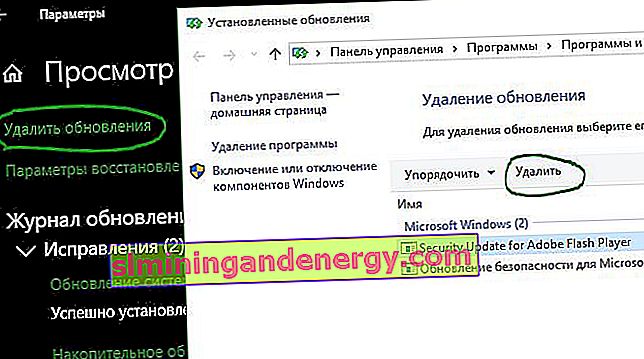
7. Effectuez un démarrage propre
Clean Boot est un mode de démarrage qui utilise un nombre minimal de pilotes, processus et programmes. Après avoir démarré votre ordinateur, vous pouvez commencer à charger les processus manquants pour tenter d'isoler le problème. Pour exécuter un démarrage propre de Windows, suivez les instructions étape par étape ci-dessous ou reportez-vous au guide complet.
- Ouvrez la barre de recherche Windows.
- Tapez System Configuration et appuyez sur Entrée.
- Allez dans l' onglet Services.
- Cochez la case Ne pas afficher les services Microsoft.
- Cliquez sur Désactiver tout .
- Sélectionnez l'onglet " Démarrage".
- Cliquez sur Ouvrir le gestionnaire de tâches.
- Dans l'onglet Démarrage , désactivez tous les éléments.
- Redémarrez votre ordinateur.
8. Récupérez le système
Vous pouvez essayer de restaurer votre ordinateur à un état antérieur à l'aide de la restauration du système. Cette méthode est possible si vous avez activé la création de points de restauration avant l'erreur Critical Process Died.
- Accédez à Paramètres > Mise à jour et sécurité > Récupération > Premiers pas et suivez les instructions à l'écran.
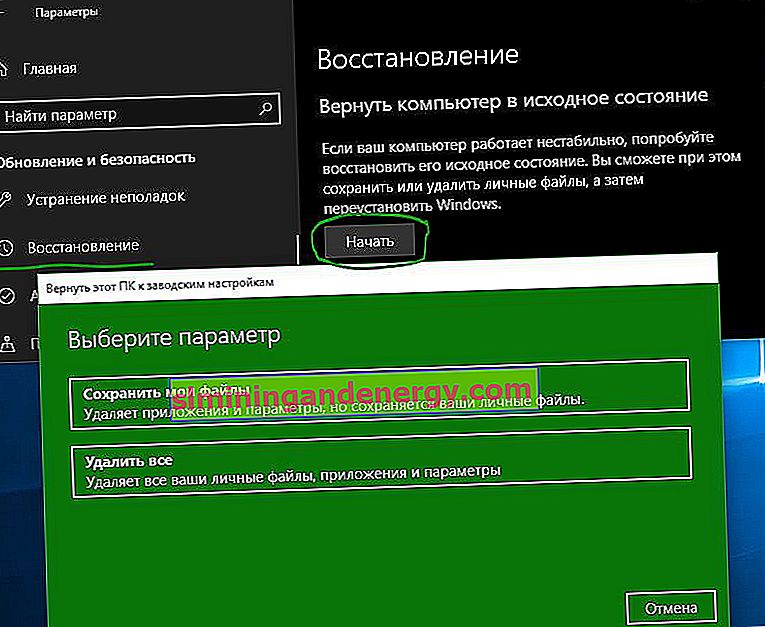
9. Mettre à jour le BIOS
Vous pouvez essayer de mettre à jour le BIOS de votre ordinateur. Malheureusement, il n'y a pas de méthode normalisée pour cela; cela dépend du fabricant de votre ordinateur. Veuillez consulter le manuel du fabricant de votre carte mère ou de la marque de votre ordinateur portable pour obtenir des recommandations. Vous pouvez également voir un exemple de la façon dont j'ai mis à jour le BIOS d'une carte mère d'ordinateur.
Réinstaller Windows: si aucun des conseils ci-dessus ne résout votre problème, la réinstallation de Windows 10 est, comme toujours, la meilleure solution.