Si vous disposez d'un ordinateur portable ou d'un PC compatible TPM et que vous recevez un message dans le Centre de sécurité Windows Defender vous indiquant que vous devez mettre à jour votre processeur de sécurité ou le micrologiciel TPM, vous devez le mettre à niveau par priorité. Dans ce guide, j'expliquerai comment vous pouvez effacer le TPM et mettre à jour le micrologiciel de sécurité du TPM .
Qu'est-ce que TPM dans Windows 10?
Trusted Platform Module (TPM) est une puce spécialisée. Le TPM est généralement installé sur la carte système d'un ordinateur et communique avec le reste du système à l'aide du bus matériel. Il peut stocker des clés de chiffrement RSA spécifiques à l'hôte et au matériel. La puce TPM contient également une «paire» de clés RSA appelée clé d' approbation . La paire est prise en charge à l'intérieur de la puce et n'est pas accessible par logiciel. En bref, il peut stocker des données importantes, notamment des empreintes digitales, des données faciales, etc.
Comment vérifier s'il y a TPM sur l'ordinateur?
Appuyez sur la combinaison de touches Win + R et entrez tpm.msc. Le TPM peut être dans l'un des états suivants: Prêt à l'emploi , Prêt à utiliser en mode de fonctionnalités réduites et Non prêt à être utilisé . Pour tirer parti de la plupart des fonctionnalités TPM de Windows 10, le TPM doit être prêt à être utilisé .
Important: si vous avez un module, vous pouvez mettre à jour et effacer le TPM dans ces paramètres sur la droite. Par conséquent, vous n'êtes pas obligé de recourir aux points ci-dessous. Mais si quelque chose ne va pas, les points ci-dessous sont juste pour vous.
Remarque: il peut y avoir des problèmes de bitlocker lors de l'activation du TPM, veuillez désactiver Bitlocker lors de l'activation du TPM.
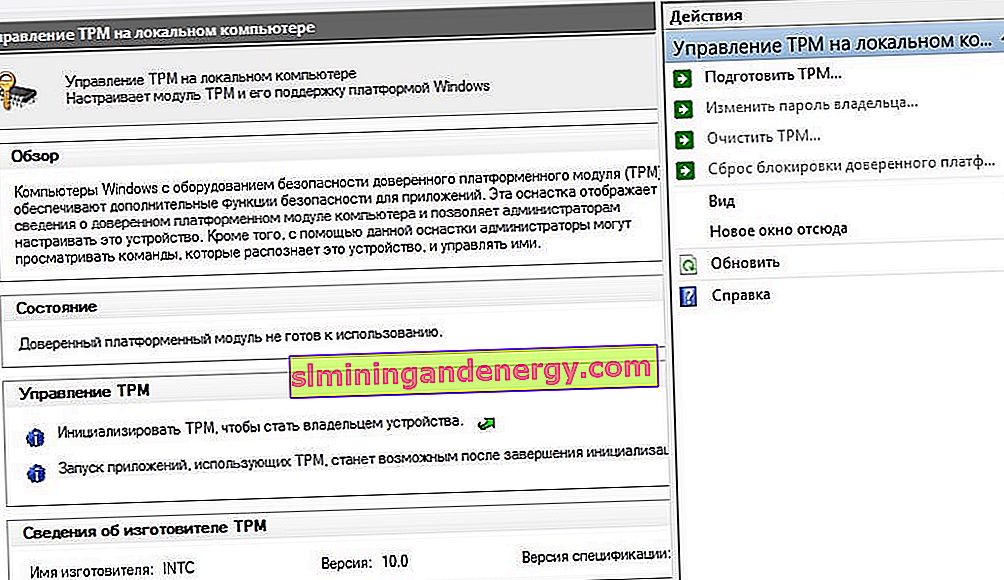
Comment mettre à jour le micrologiciel du processeur de sécurité TPM
La mise à jour du TPM contient généralement un correctif pour une vulnérabilité de sécurité qui pourrait affecter la sécurité du système d'exploitation. Cette mise à jour corrigera la vulnérabilité que vous devrez télécharger et installer. Il est également possible que les mises à jour du micrologiciel soient envoyées par des OEM plus rapides que Windows Update.
Téléchargement et installation des mises à jour Windows
C'est la meilleure façon de mettre à jour votre TPM. Si vous avez désactivé les mises à jour automatiques, mettez à jour les fenêtres vers la dernière version via Windows Update ou installez les correctifs manuellement via le répertoire micosoft.
Installation des mises à jour du micrologiciel par les OEM
De nombreux OEM, y compris Microsoft, proposent des mises à jour du micrologiciel séparément. Si la mise à jour du micrologiciel TPM n'était pas incluse dans Windows Update, vous devrez la télécharger et l'appliquer manuellement. Vous trouverez ci-dessous une liste des OEM à partir desquels vous pouvez télécharger la mise à jour.
- Appareils Microsoft Surface
- Acer
- Fujitsu
- Assistance clientèle HP
- Assistance HP Enterprise
- Lenovo
- Panasonic
- Toshiba
Comment effacer le TPM
Une fois que vous avez installé la mise à jour du micrologiciel via Windows Update ou le site Web OEM, vous devez également effacer le TPM. Ceci est important pour la sécurité des données. L'effacement de votre TPM réinitialisera votre processeur de sécurité à ses paramètres par défaut.
- Ouvrez Windows 10 Defender, accédez à Sécurité de l'appareil . Ensuite, recherchez l'utilitaire de résolution des problèmes du processeur de sécurité et cliquez sur Effacer le TPM. Vous devez redémarrer votre appareil avant de terminer le processus.
Effacer le TPM avec PowerShell
Il existe une commande qui réinitialise le module de plateforme sécurisée à son état par défaut et supprime la valeur d'autorisation du propriétaire et toutes les clés stockées dans le TPM. Cette commande utilise la valeur d'autorisation du propriétaire stockée dans le registre au lieu de spécifier une valeur ou d'utiliser une valeur dans un fichier.
- Ouvrez PowerShell en tant qu'administrateur et tapez Clear-Tpm.