Windows a de nombreuses options pour peaufiner le système, ainsi certaines modifications sont entrées dans le registre. C'est génial que Windows dispose d'un registre et qu'il permet de modifier les valeurs qu'il contient pour n'importe quel paramètre système. Il est important de noter que ces paramètres ne sont pas toujours utiles pour les fenêtres elles-mêmes et l'utilisateur. Il y a des moments où après avoir changé la valeur dans le registre: le système peut ne pas fonctionner, ralentir, certains programmes peuvent ne pas démarrer ou même provoquer une panne de l'ordinateur. Par conséquent, nous analyserons comment sauvegarder le registre, restaurer le registre à partir de cette copie et comment créer une copie automatique du registre.
Sauvegarde du registre Windows 10
Dans toutes les versions de Windows, l'éditeur de registre est accessible à l'aide de la recherche en écrivant Regedit .
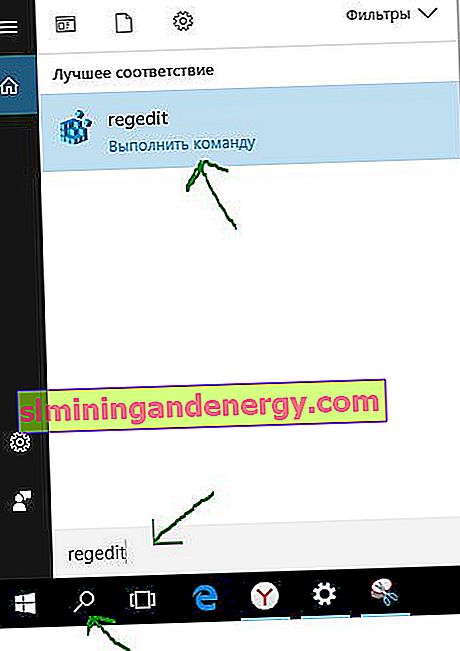
Dans l'éditeur ouvert, il vous suffit de cliquer avec le bouton droit de la souris sur l'icône Ordinateur et de sélectionner Exporter dans le menu contextuel . Cela créera une sauvegarde complète du registre.
Recommandé: si vous apportez des modifications mineures au registre, la meilleure option serait de créer une copie séparée de la clé "HKEY_CLASSES_ROOT" en cliquant dessus avec le bouton droit de la souris et en l'exportant. Ensuite, choisissez simplement où votre copie du registre sera stockée.

Restauration du registre à partir d'une copie
En cas d'échec de la modification ou de toute action, vous pouvez toujours restaurer le registre système dans Windows. Dans l'éditeur, cliquez sur Fichier et sélectionnez Importer , puis spécifiez le chemin d'accès à votre copie enregistrée du registre.

Créer une copie automatique du registre dans Windows 10
Windows 10 a toujours créé automatiquement des copies du registre et les a enregistrées dans le chemin C: \ Windows \ System32 \ config \ RegBack. Le fait est que Microsoft a supprimé cette fonctionnalité de la version 1803, expliquant que les copies occupaient beaucoup d'espace sur le disque local. En fait, si le registre plante avec un écran bleu (BSOD), vous ne pourrez pas le restaurer comme avant au démarrage. Microsoft suggère d'utiliser un point de restauration au lieu d'une copie de sauvegarde. Je pense que ce n'est pas correct, mais ce qu'il faut faire est la politique de l'entreprise. L'option de sauvegarde du registre a été désactivée, mais pas supprimée, et pour cette raison, nous verrons comment créer une copie automatique du registre dans Windows 10.
Pour que Windows 10 conserve des copies du registre tout le temps dans le dossier RegBack, vous devez utiliser l'édition du paramètre dans le registre. Ouvrez l'éditeur de registre et suivez le chemin:
HKEY_LOCAL_MACHINE\SYSTEM\CurrentControlSet\Control\Session Manager\Configuration Manager- Sur la droite, cliquez avec le bouton droit sur un champ vide et sélectionnez Nouveau > Valeur DWORD 32 bits .
- Donnez à la nouvelle clé EnablePeriodicBackup un nom avec une valeur de 1 .
Redémarrez l'ordinateur et les copies de registre seront créées automatiquement dans le dossier RegBack le long du chemin C: \ Windows \ System32 \ config \ RegBack

Comment restaurer le registre dans Windows 10
Les fichiers ( DEFAULT , SAM , SOFTWARE , SECURITY et SYSTEM ) le long du chemin C: \ windows \ system32 \ config sont responsables du stockage actuel du registre . La copie du registre lui-même est stockée dans le chemin C: \ Windows \ System32 \ config \ RegBack et contient exactement les mêmes fichiers si la copie automatique du registre est activée, comme décrit ci-dessus. Nous récupérons simplement les fichiers du dossier RegBack et les plaçons à la racine du dossier de configuration pour restaurer le registre à partir d'une copie. Vous pouvez le faire manuellement à partir du lecteur flash d'installation en démarrant via le mode sans échec ou via CMD lorsque le PC démarre, ou à nouveau via le lecteur flash d'installation.
À l'invite de commande, entrez:
xcopy c:\windows\system32\config\regback c:\windows\system32\config
