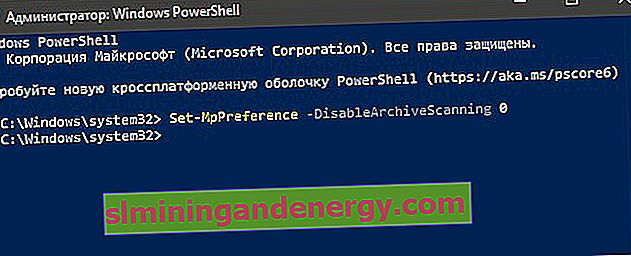Windows Defender est l'antivirus intégré à Windows 10. Certains d'entre vous souhaitent certainement un environnement plus sûr avec cet antivirus. Sous Windows 10, vous pouvez activer l'analyse antivirus des fichiers archivés tels que .zip , .rar et .cab . Jetons un coup d'œil à 3 façons d'activer l'analyse de Windows Defender pour les fichiers archivés afin d'améliorer la sécurité et la protection.
1. Par le biais de stratégies de groupe
Appuyez sur Win + R et tapez gpedit.msc pour ouvrir l'éditeur de stratégie de groupe. Ensuite, allez dans « Configuration ordinateur »> « Modèles d'administration »> « Composants Windows »> « Antivirus Windows Defender »> « Vérifier ». Sur le côté droit, trouvez la ligne " Vérifier les fichiers archivés " et double-cliquez dessus. Dans la nouvelle fenêtre, sélectionnez " Activé " et cliquez sur " OK ".
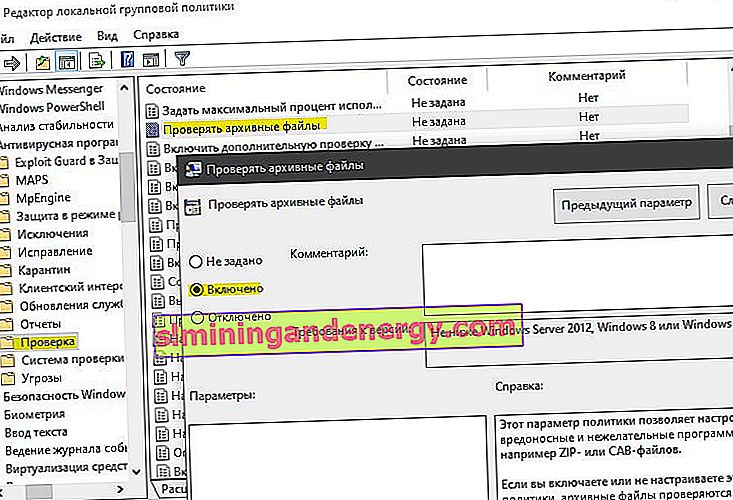
2. Via l'éditeur de registre
Si vous utilisez Windows 10 HOME, l'option via le registre est la meilleure solution, car Windows HOME ne dispose pas d'un éditeur de stratégie de groupe. Appuyez sur Win + R et tapez regedit pour ouvrir l'éditeur de registre. Dans le registre, suivez le chemin:
HKEY_LOCAL_MACHINE\SOFTWARE\Policies\Microsoft\Windows Defender- Si vous n'avez pas de dossier d'analyse, cliquez avec le bouton droit sur Windows Defender et Nouveau> Section. Nommez-le Scan .
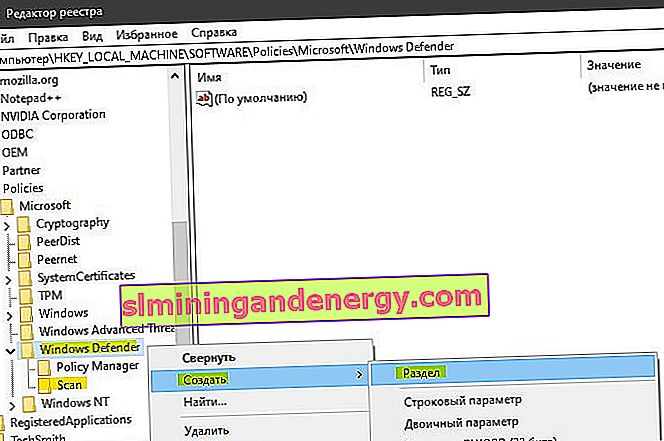
Mettez en surbrillance le dossier Scan , cliquez avec le bouton droit sur le champ vide à droite et sélectionnez Nouveau> Valeur DWORD (32 bits) et nommez-le DisableArchiveScanning . Ensuite, cliquez dessus deux fois et définissez la valeur sur 0 . Redémarrez votre PC.
- 0 - Active l'analyse des fichiers d'archive.
- 1 - Désactive le mode d'analyse des fichiers d'archive.
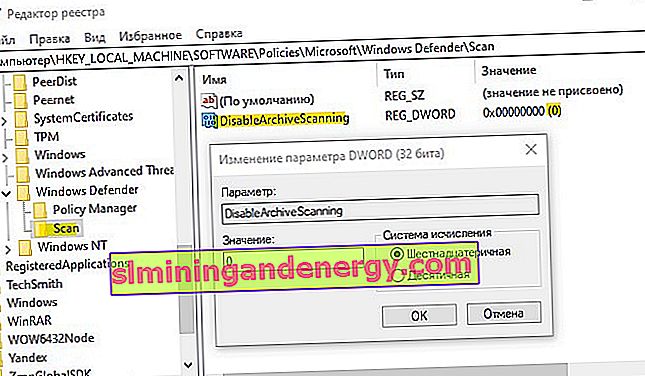
3. Via PowerShell
Cette méthode convient à toutes les éditions de Windows 10. Entrez dans la recherche, près de démarrer, PowerShel et faites un clic droit dessus, puis sélectionnez " Exécuter en tant qu'administrateur ". Exécutez la commande suivante dans PowerShell:
Set-MpPreference -DisableArchiveScanning 0- Activez l'analyse des fichiers archivés.Set-MpPreference -DisableArchiveScanning 1- Désactivez l'analyse des fichiers d'archive.