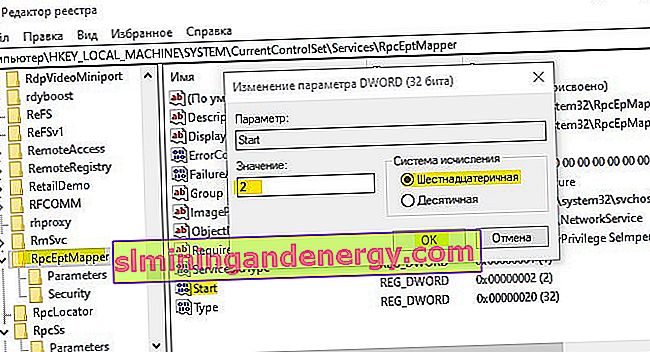Remote Process Call (RPC) est un protocole qui permet aux programmes sur un ordinateur d'accéder à certains services de programme sur un autre ordinateur qui se trouve sur le même réseau. En d'autres termes, son objectif principal est de permettre au client et au serveur de communiquer entre eux sur le réseau. Mais, parfois, les utilisateurs rencontrent l'erreur «Le serveur RPC n'est pas disponible» dans Windows 10, et l'erreur peut apparaître lors de la connexion à un bureau distant, lors de la tentative d'impression d'un document sur une imprimante réseau, dans Outlook Mail, service de licence Abbyy, etc. L'inaccessibilité de RPC peut être non seulement sur le réseau local, mais également dans les périphériques du contrôleur comme un scanner ou une imprimante.
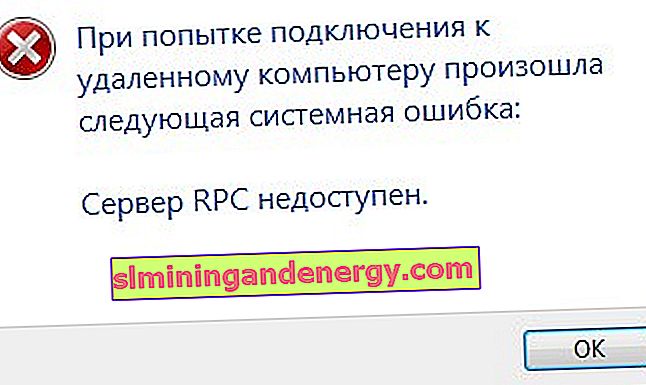
Les raisons de l'erreur lorsque le serveur RPC n'est pas disponible dans Windows 10 peuvent être différentes, mais elles le sont principalement: le (s) service (s) requis pour RPC sont désactivés, l'assistance à distance est désactivée dans le pare-feu, IPV6 ou le partage de fichiers et d'imprimantes est désactivé, l'adresse IP est à l'origine de l'échec Les serveurs RPC ou les services RPC sont désactivés dans le registre. Décomposons ces points pour corriger l'erreur où le RPC échoue et l'erreur apparaît que le serveur RPC n'est pas disponible dans Windows 10.
1. Vérification des services RPC
Les services RPC peuvent passer d'automatique à manuel, ce qui provoquera une erreur. La première étape consiste à vérifier le service. Appuyez sur la combinaison de touches Win + R et entrez services.msc pour ouvrir rapidement les services. Dans la liste fournie, recherchez les services suivants et cliquez avec le bouton droit de la souris, sélectionnez «propriétés». Définissez les paramètres si le vôtre est erroné - Type de démarrage: automatique et démarrage si le service est arrêté.
- Un localisateur d'appel de procédure à distance (RPC).
- Lanceur de processus serveur DCOM.
- Appel de procédure à distance (RPC).
Remarque:
- Si vous rencontrez une erreur liée au service de licence ABBYY , recherchez un service nommé ABBYY FineReader et définissez-lui les mêmes valeurs.
- Si vous avez des paramètres incorrects et que vous ne pouvez rien changer (tout est surligné en gris), suivez la 5ème méthode.
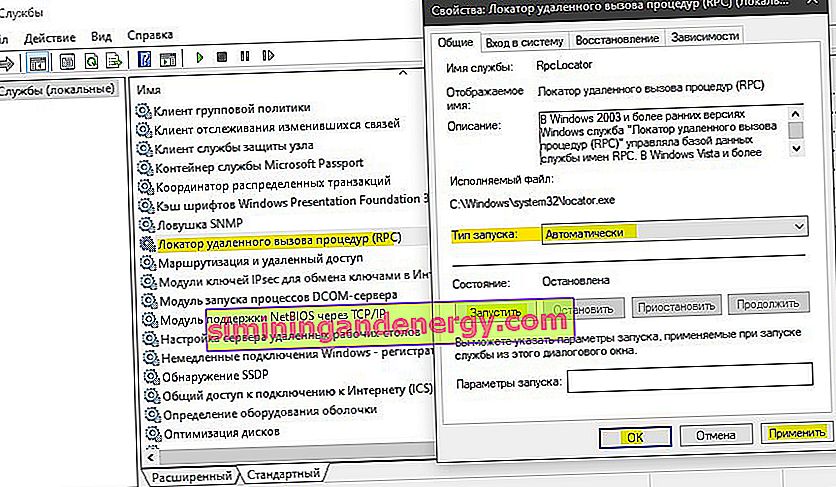
2. Assistance à distance dans le pare-feu
L'assistance à distance est une fonctionnalité qui permet à d'autres utilisateurs ou ordinateurs de voir et de contrôler l'écran de votre ordinateur. Lors de la connexion à un ordinateur distant, vous pouvez également rencontrer une erreur RPC, car le client et le serveur communiquent à une échelle beaucoup plus grande et plus complexe. Si aucun pare-feu n'est configuré, vous verrez une erreur «Serveur RPC indisponible».
Appuyez sur Win + R et entrez firewall.cpl pour ouvrir les options du pare-feu. Sur la gauche, cliquez sur " Autoriser l'interaction avec les applications ".
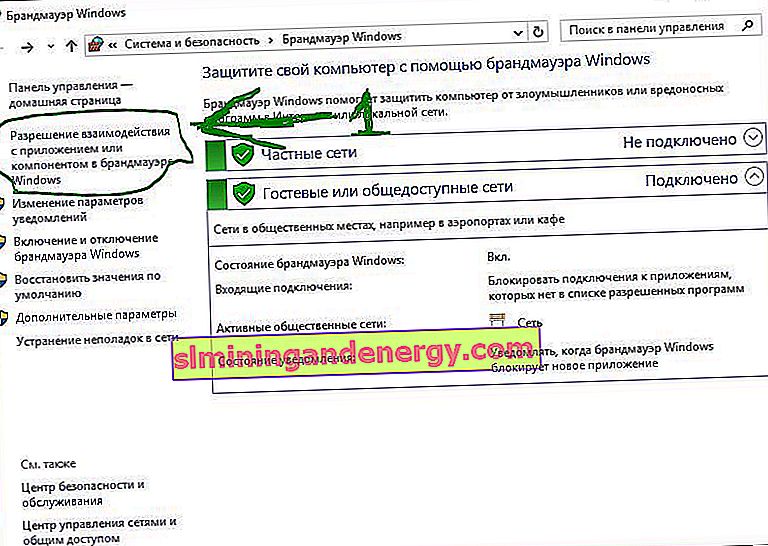
Recherchez « Assistance à distance » et assurez-vous que les options du réseau sont activées partout. Redémarrez votre ordinateur ou votre ordinateur portable et vérifiez si l'erreur est résolue lorsque le serveur RPC n'est pas disponible.
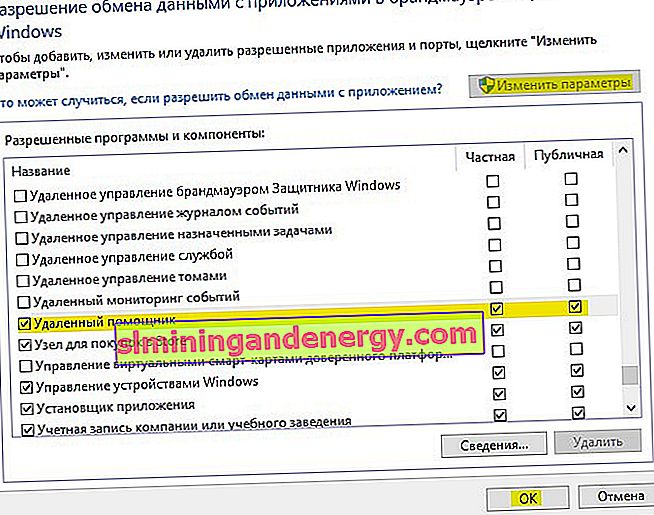
3. Activation d'IPV6 et du partage de fichiers et d'imprimantes
Dans certains cas, vous pouvez rencontrer l'erreur 1722: le serveur RPC n'est pas disponible lorsque la connexion réseau échoue, car l'accès à l'imprimante réseau pour les réseaux Microsoft et TCP / IPv6 est désactivé.
Appuyez sur Win + R et tapez ncpa.cpl pour ouvrir les cartes réseau. Cliquez sur les adaptateurs réseau par lesquels passe le réseau et sélectionnez "propriétés". Ensuite dans la liste, trouvez deux paramètres et assurez-vous qu'ils sont activés (les cases à cocher sont cochées).
- Partage de fichiers et d'imprimantes pour les réseaux Microsft.
- IP version 6 (TCP / IPv6).
Si l'erreur «Le serveur RPC est indisponible» avec le code 1722 apparaît toujours, passez ci-dessous.
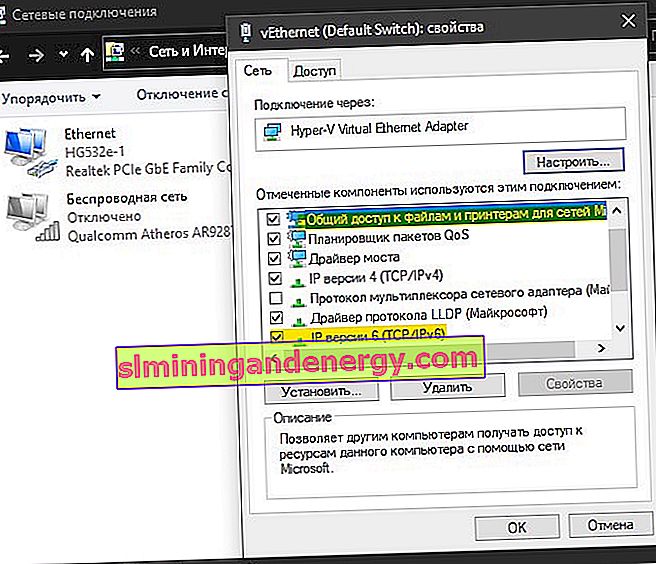
4. Vider le DNS
La suppression de l'ancien DNS peut corriger le code d'erreur 1722 RPC. Tout d'abord, assurez-vous que les services liés à RPC fonctionnent comme dans la méthode 1. Ensuite, exécutez une invite de commande en tant qu'administrateur et entrez les commandes suivantes pour effacer et réinitialiser le DNS:
ipconfig /flushdnsipconfig /renew
Vérifiez si l'erreur résolue 1722 RPC n'est pas disponible.
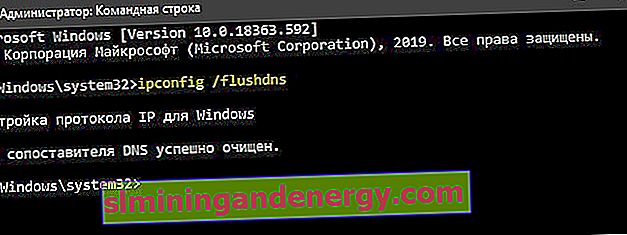
5. Éditeur de registre pour démarrer les services RPC
Si vous ne pouvez pas démarrer les services à l'aide de la méthode 1, nous les lancerons via le registre. Pour une efficacité totale, assurez-vous d'avoir suivi la méthode 3 et la méthode 4. Appuyez sur Win + R et tapez regedit pour ouvrir l'éditeur du registre.
HKEY_LOCAL_MACHINE\SYSTEM\CurrentControlSet\Services\RpcSs- Sur la droite, double-cliquez sur Démarrer et définissez la valeur sur 2 avec le système hexadécimal .
- Cela active l'appel de procédure à distance (RPC).
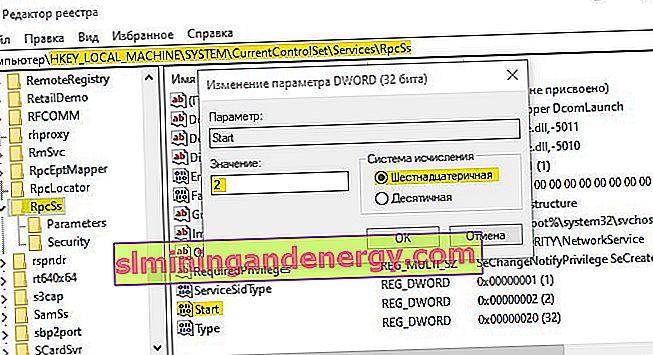
Allez ensuite:
HKEY_LOCAL_MACHINE\SYSTEM\CurrentControlSet\Services\DcomLaunch- Ouvrez le paramètre Start et définissez la valeur sur 2 avec hexadécimal.
- Cela lancera le lanceur de processus du serveur DCOM.

Et encore une façon:
HKEY_LOCAL_MACHINE\SYSTEM\CurrentControlSet\Services\RpcEptMapper- Ouvrez le paramètre Start et définissez la valeur sur 2 avec hexadécimal.
- Cela lancera le localisateur d'appel de procédure distante (RPC).
Redémarrez votre PC et vérifiez si l'erreur est corrigée lorsque le serveur RPC n'est pas disponible dans Windows 10.