Certains utilisateurs qui se connectent via l'accès à distance RDP dans Windows 10/7, obtiennent une erreur " Il y a eu une erreur d'authentification. Cette fonction n'est pas prise en charge " peut être un commentaire indiquant que "la cause de l'erreur peut être de corriger le cryptage CredSPP". La plupart des utilisateurs ont rencontré cette erreur après la mise à jour de Windows 10/7. Le fait est que Microsoft a publié un micro-correctif pour supprimer la vulnérabilité dans RDP. Par conséquent, CredSPP doit être mis à jour sur les PC et tous les appareils auxquels vous essayez de vous connecter. D'autres ont signalé que les valeurs des stratégies de groupe avaient été réinitialisées. Et personnellement, j'ai rencontré ce problème et l'ai résolu en modifiant le registre. Analysons les principales solutions pour corriger l'erreur d'authentification lors de la connexion de l'accès distant RDP.

1. Supprimer les restrictions
Dans la plupart des cas, il vous suffit de décocher la case d'authentification. Appuyez sur le raccourci clavier Win + R et entrez sysdm.cpl pour ouvrir les propriétés système. Allez dans l' onglet " Accès à distance ", sous " Autoriser les connexions à distance à cet ordinateur " et décochez " Autoriser les connexions uniquement à partir des ordinateurs exécutant l'authentification ".
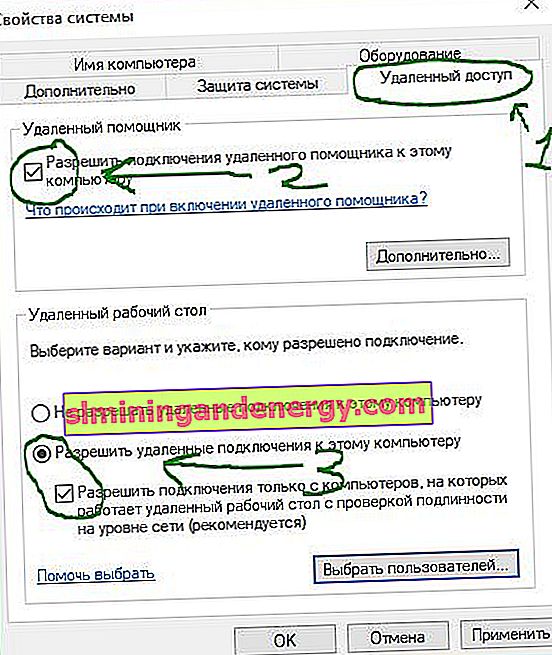
2. Mise à jour Windows 10/7 et mise à jour CredSPP
Tout d'abord, mettez à jour tous vos appareils dans Windows Update qui se connectent via un accès à distance. Deuxièmement, vérifiez les correctifs de mise à jour spéciaux qui ont corrigé la vulnérabilité dans RDP, ils peuvent être consultés sur le site Web officiel de Microsoft CVE-2018-0886 et mettez à jour votre Windows 10/7, Server, RT, LTSB pour tous les PC. Cela mettra à jour CredSPP.

3. Politiques de groupe
Appuyez sur Win + R et tapez gpedit.msc pour ouvrir l'éditeur de stratégie de groupe. Dans les politiques, allez dans " Configuration ordinateur "> " Modèles d'administration "> " Système "> " Transfert des informations d'identification "> à droite, recherchez " Protection contre les attaques utilisant un oracle cryptographique " (Oracle Remediation) et double-cliquez sur cette politique pour ouvrir les propriétés ...
- Dans les propriétés, sélectionnez " Activé " et en dessous dans la colonne " Niveau de protection " , définissez " Quitter la vulnérabilité ". Cliquez sur Appliquer et suivez immédiatement le point ci-dessous.

- Exécutez maintenant l'invite de commande en tant qu'administrateur et entrez
gpupdate /forcepour mettre à jour la stratégie et appliquer pour prendre effet. Vérifiez si l'erreur d'authentification RDP est résolue, sinon, redémarrez votre PC.

4. Éditeur du registre
Appuyez sur Win + R et tapez regedit pour ouvrir l'éditeur de registre. Dans le registre, suivez le chemin:
HKLM\Software\Microsoft\Windows\CurrentVersion\Policies\System\CredSSP\Parameters- Sur la droite, double-cliquez sur AllowEncryptionOracle et définissez la valeur sur 2 .
- Redémarrez votre PC et, espérons-le, le problème d'authentification RDP sur la connexion d'accès à distance est résolu.
Si vous n'avez pas utilisé la méthode 2, vous n'aurez pas de dossier CredSSP\Parameters. Suivez la méthode 2 ou créez manuellement un dossier CredSSPavec un sous Parameters- dossier et une clé AllowEncryptionOracle avec une valeur de 2.
