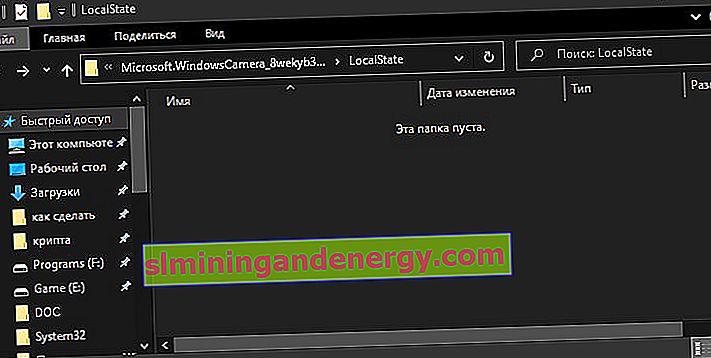Si vous utilisez Windows 10 sur un ordinateur portable ou un ordinateur, vous avez probablement utilisé l'application de caméra UWP intégrée, qui peut afficher l' erreur « Impossible de trouver la caméra » avec le code indiquant 0xA00F4244 nocamerasareattached . En général, l'erreur apparaît lorsque vous n'avez pas de webcam et que vous essayez de lancer l'application Appareil photo. De plus, Windows 10 a un nouveau paramètre qui désactivera votre webcam dans toutes les applications. Le problème avec la webcam que nous n'avons pas pu trouver peut être dû à votre logiciel antivirus, à un pilote défectueux ou à vos paramètres de confidentialité. Voyons ce qu'il faut faire et comment y remédier lorsque vous obtenez le code d'erreur "0xA00F4244 nocamerasareattached" lors du lancement de l'application Appareil photo dans Windows 10
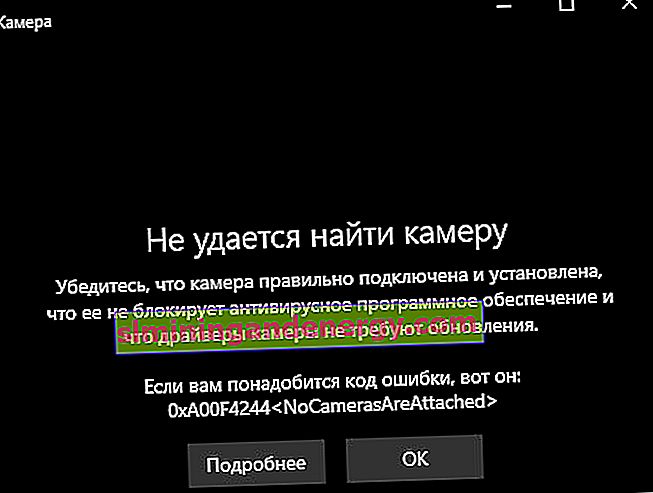
Correction des caméras d' erreur 0xA00F4244 dans Windows 10
Tout d'abord, si vous utilisez une caméra PC externe et qu'aucune des applications ne peut utiliser la webcam, débranchez simplement le cordon et rebranchez-le, en vous assurant qu'il est bien coincé. Il est également possible qu'il y ait un problème avec le port USB lui-même. Essayez de connecter votre webcam à un autre port ou ordinateur. Si vous avez plusieurs webcams connectées, le système peut être confus et choisir le mauvais appareil par défaut. Et le point principal est lorsque l'application peut ne pas prendre en charge la webcam que vous essayez d'utiliser. Par exemple, les nouvelles applications Windows 10 ne prennent en charge que les webcams nouvellement créées, donc si vous avez une webcam plus ancienne, elle risque de ne pas fonctionner avec la nouvelle application.
1. Vérifiez les paramètres
Si votre webcam est désactivée et qu'aucune application ne peut l'utiliser, il est fort probable que le paramètre ait changé après la mise à jour de Windows 10.
- Accédez à Options> Confidentialité> Appareil photo.
- Ensuite, sur le côté droit, vous aurez les autorisations d'accès à la webcam. Assurez-vous que tout est allumé, puis redémarrez votre PC.
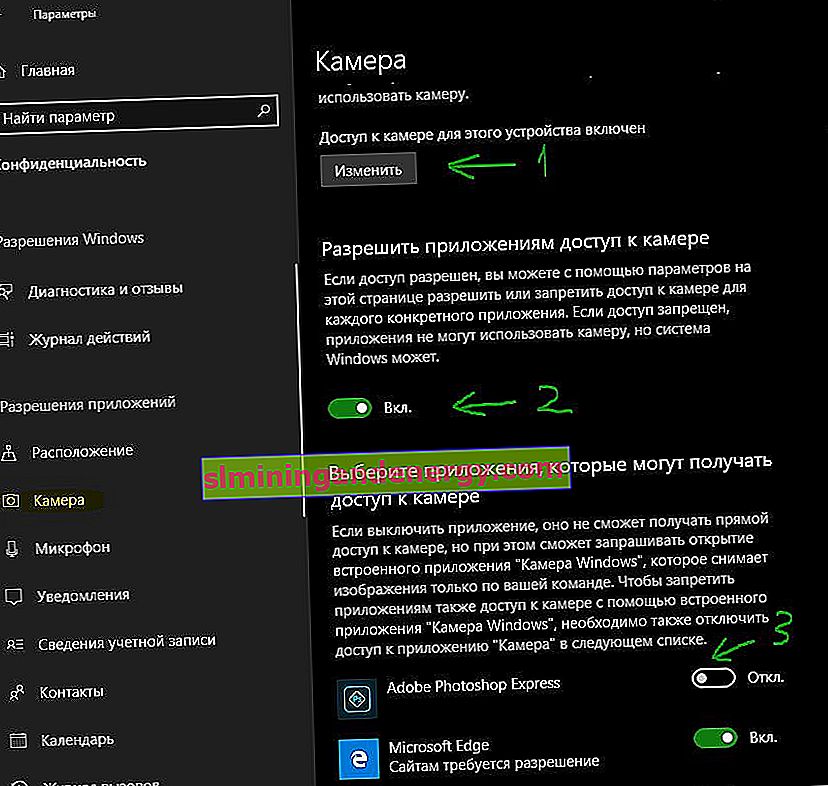
2. Vérifiez le Gestionnaire de périphériques Windows
- Appuyez sur la combinaison de touches Win + R et entrez devmgmt.msc pour ouvrir le gestionnaire de périphériques.
- Ensuite, développez la liste "Caméras", faites un clic droit sur le modèle et sélectionnez "Activer le périphérique".
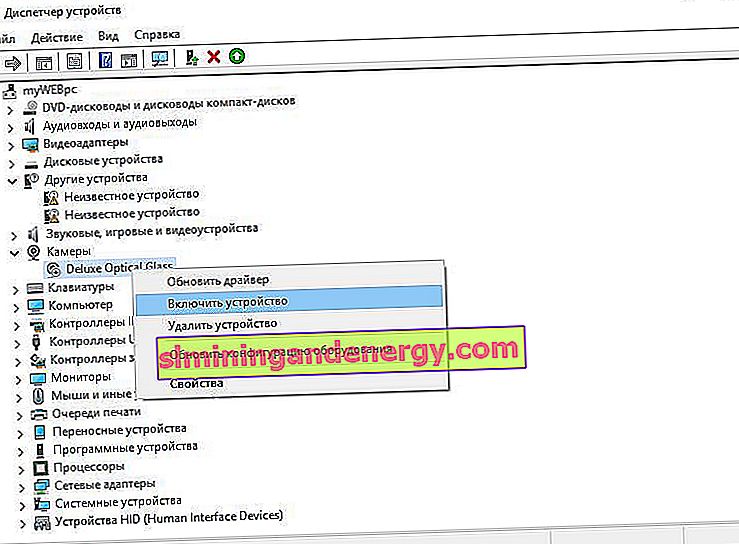
3. Vérification antivirus
Un logiciel antivirus conçu pour protéger votre vie privée peut parfois interférer avec la capacité de votre webcam à mal fonctionner. L'antivirus ne veut pas que la caméra s'allume d'elle-même et en désactive l'accès. Vérifiez vos paramètres antivirus, vous pouvez le désactiver pendant un certain temps et vérifier, ou mieux, supprimer votre antivirus tiers. Le défenseur intégré de Windows 10 protège parfaitement votre système.
4. Installation ou mise à jour des pilotes
Dans la plupart des cas, Windows 10 installera automatiquement les pilotes matériels nécessaires, mais parfois le système a ses propres problèmes lorsqu'il peut y avoir d'anciennes versions dans la base de données des pilotes. Si vous ne trouvez pas votre webcam, vous devrez peut-être visiter le site Web du fabricant et télécharger un pilote. Voyons comment afficher un pilote obsolète.
- Entrez dans le Gestionnaire de périphériques, appuyez sur Win + R et entrez devmgmt.msc .
- Ouvrez "Caméras" et faites un clic droit sur le modèle de webcam et sélectionnez "Propriétés".
- Allez dans l'onglet "Pilote" et cliquez sur "Détails".
- Recherchez un fichier appelé " stream.sys ". Si tel est le cas, votre caméra est obsolète et ne peut pas être utilisée par Windows 10.
- S'il n'est pas trouvé, essayez de restaurer le pilote à une version précédente en sélectionnant Restaurer le pilote dans l'onglet Pilote. S'il est grisé, vous ne pourrez pas effectuer cette action car il n'y a pas de version précédente de ce pilote.
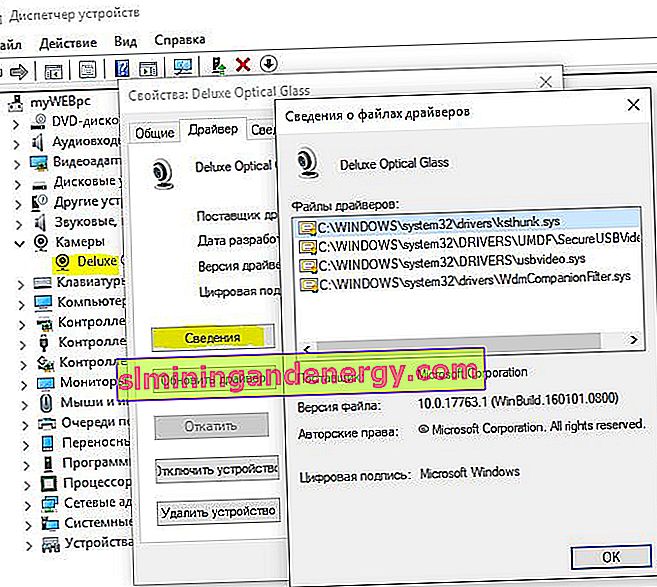
5. Désinstallez le pilote de la webcam
Revenez au Gestionnaire de périphériques, comme décrit ci-dessus, développez la liste "Caméras", puis cliquez avec le bouton droit et sélectionnez "Supprimer le périphérique". Redémarrez votre PC.
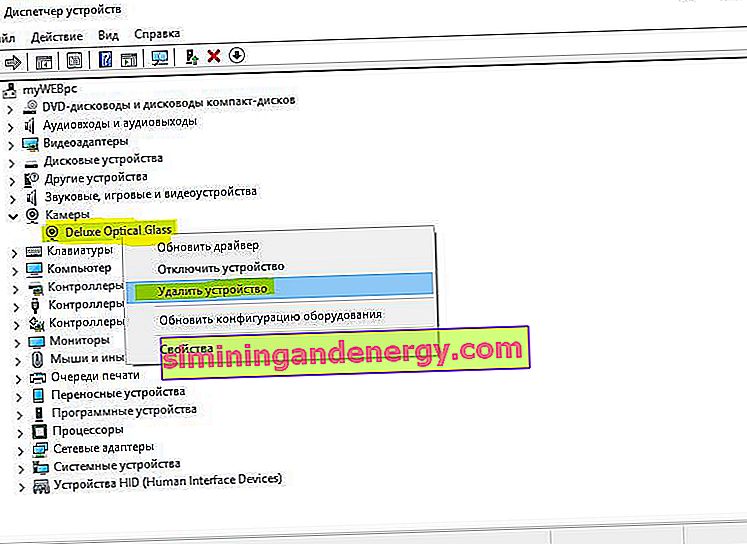
6. Réinitialisez l'application appareil photo
Appuyez sur la combinaison de touches Win + R et entrez le chemin suivant:
%appdata%\..\Local\Packages\Microsoft.WindowsCamera_8wekyb3d8bbwe\LocalState- Supprimez tout le contenu du dossier LocalState et redémarrez votre PC.